Pantalla de Avisos
Se accede a esta pantalla desde el menú principal, opción 2-Avisos o desde menú cabecera General\Avisos
La pantalla está dividida en dos partes:
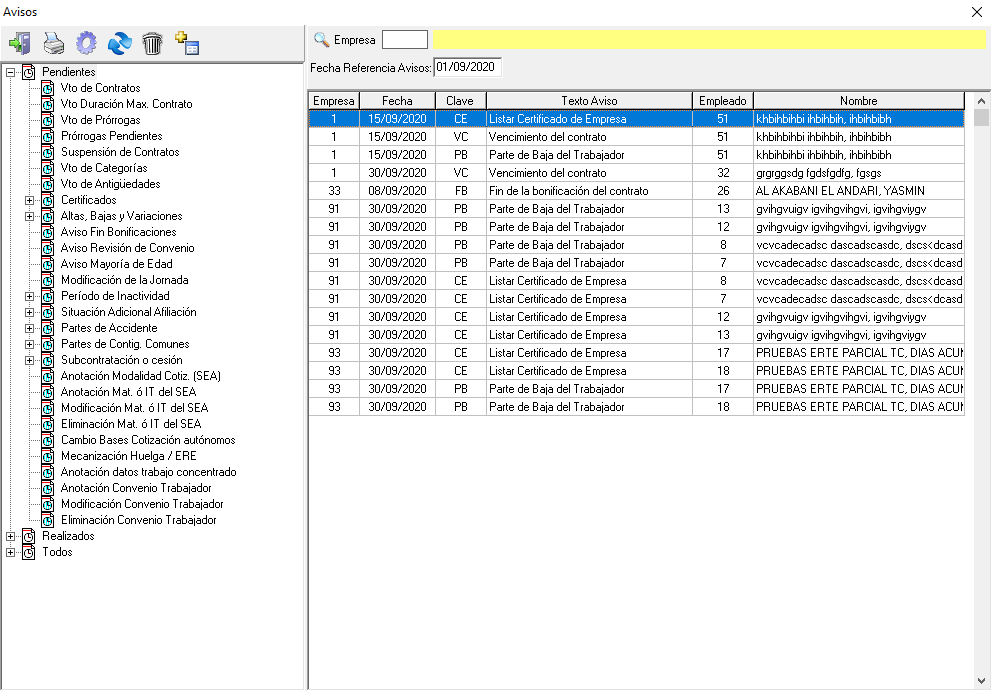
En la parte izquierda de la pantalla, como se puede apreciar en la imagen, aparecerá un desglose con todos los avisos posibles (Pendientes, Realizados y Todos), haciendo doble click encima de cualquiera de ellos, podrá desplegar la lista con el contenido que lleve cada uno de ellos.
En la parte derecha de la pantalla ,aparecerán los avisos que ha recopilado el programa, con las siguientes claves recogidas en general para todas las empresas o por empresa individualmente siempre y cuando se especifique el código de la misma, puede realizar una búsqueda de empresas con el botón ![]()
Los avisos podrá ordenarlos en función del Código de Empresa, Fecha del Aviso, Texto del Aviso, y Código de Trabajador, pinchando en la parte superior de la columna por la que desea ordenar.
Si hace doble click sobre un aviso en la parte derecha de la pantalla ,accede a la pantalla del programa correspondiente, para realizar la acción asociada a dicho aviso .
En la siguiente tabla especificamos todos los posibles avisos que genera el programa con su clave y descripción de los mismos, indicando cuando se generan y la acción asociada:
| CLAVE | DESCRIPCION | Acciones asociadas al doble click sobre aviso |
| PA | Parte de Alta, se genera de forma automática al cambiar la fecha de alta en la pantalla del empleado. | Entra al TA2S ó TA613, para listarlo o generar el fichero AFI. |
| PB | Parte de Baja, se genera forma automática al cambiar la fecha de baja en la pantalla del empleado o en la pantalla Incidencias al indicar la fecha de baja para el finiquito. | Entra el TA2S ó TA613 para listarlo o generar fichero AFI. |
| PG | Parte Grupo, se genera forma automática al cambiar el grupo de cotización en la pantalla del empleado. | Entra el TA2S ó TA613 para listarlo o generar fichero AFI |
| PV | Parte contrato, se genera forma automática al cambiar el código del contrato en la pantalla del empleado | Entra el TA2S ó TA613 para listarlo o generar fichero AFI |
| CE | Certificado de empresa pendientes, se genera al introducir o modificar la fecha de baja en empresa. | Entra en la pantalla de Otros certificados para confeccionarlo. |
| CEM | Certificado de Empresa de Maternidad. se genera al meter la IT de tipo Maternidad/Paternidad | Entra en la pantalla de Otros certificados para confeccionarlo. |
| CEH | Certificado de empresa del Sistema Especial de Empleados de Hogar, para solicitud de prestaciones | Entra en la pantalla de Otros certificados para confeccionarlo |
| CEA | Certificado de empresa para solicitud de prestación por IT en SEA | Entra a pantalla de Otros Certificados |
| CPD | Certificado de pago directo de IT | Entra a pantalla de Otros Certificados |
| PP | Pórrogas pendientes | Entra a prorrogas de contrato para generar la prorroga. |
| FB | Fin de bonificanción | |
| M18 | Mayoría de edad | |
| PR | Parte vencimiento de la prórroga | |
| RC | Parte de revisión del convenio | |
| SC | Parte del suspensión del contrato | |
| VA | Vencimiento de antiguedad | |
| VC | Vencimiento del contrato Entra a notificacines fin de contrato para confeccionar | |
| VCA | Vencimiento de la categoría. aut. al vto de la categoría | |
| VM | Vencimiento máximo del contrato | |
| MJ | Ampliación o reducción de jornada, aut. al modificar la jornada | |
| PT | Variación del epígrafe de AT, automat. al cambiar el epígrafe si año<2007 | Entra en TA2s o TA613 para comunicar el cambio de epígrafe. |
| PAA PMA PEA | Situación Adicional de Afiliación Modificación de Situación Adicional de Afiliación Eliminación de Situación Adicional de Afiliación | Sirve para comunicar periodos de asimilación al alta por ejemplo días de vacaciones no disfrutadas que no son comunicadas junto con el parte de baja, o situación adicional de afiliación como bonificación Regulación Temporal de Empleo, y para comunicar las aportaciones a PPE con derecho a reducción de cuotas |
| PAT ASB | Parte de Accidente para envío por sistema delt@ y al INSS Parte de accidente sin baja médica | Deberá realizar el envío del fichero que se debe generar en la pantalla de ites. |
| PEC | Parte de Baja de Enfermedad Común | |
| CEC | Parte de confirmación de Enfermedad Común | |
| AEC | Parte de Alta de Enfermedad Común | |
| CAT | Parte de confirmación de Acc. de Trabajo o Enf. profesional | |
| AAT | Parte de alta de Acc. de Trabajo o Enf. profesional | |
| ASC | Parte de alta de subcontratación o cesión | |
| ESC | Parte de eliminación de subcontratación o cesión | |
| MSC | Parte de modificación de subcontratación o cesión | |
| PTB PTA | Parte de Variación Baja IT, Maternidad y Riesgo durante el embarazo Parte de Variación Alta IT, Maternidad y Riesgo durante el embarazo | Entra en TA2s ó TA613 para comunicar ocupación c por fichero AFI |
| AMC | Anotación de la modalidad de cotización para los trabajadores del SEA | Entra en TA613 para comunicar la modalidad de cotización SEA. |
| AIT | Anotación de periodo de IT del SEA y comunicación de periodos de maternidad/paternidad. | Confección de Anotación periodo IT para SEA en la pantalla de ites |
| MIT | Modificación del periodo de IT del SEA | |
| EIT | Eliminación del periodo de IT del SEA | |
| CBC | Cambio de base de cotización de Autónomos | |
| CEM | Certificado de Empresa de Maternidad | Entra a ‘Otros Certificados’ |
| CEH | Certificado de Empresa para solicitud de prestación de IT | Entra a ‘Otros Certificados’ |
| MHU | Mecanización de Huelga /ERE, se crea al generar un procedimiento de ERE total o parcial. | Entra TA2S o TA0163 según régimen |
| CEM | Certificado de empresa de Maternidad/Paternidad excepto hogar | Entra a Otros Certificados de Empresa |
| CEH | Certificado de empresa para solicitud de prestaciones del Hogar | Entra a Otros Certificados de Empresa |
| CEA | Certificado de empresa solicitud de prestaciones del SEA | Entra a Otros Certificados de Empresa |
| CPD | Certificado de empresa para solicitud de pago directo | Entra a Otros Certificados de Empresa |
| ABA | Comunicación de datos adicionales de trabajo concentrado | Entra al TA2S o TA0163 según régimen |
| CEP | Certificado de empresa de pensiones | Entra o Otros Certificados de Empresa |
| CRE | Certificado de empresa de Riesgo durante Embarazo o Riesgo durante la Lactancia | Entra o Otros Certificados de Empresa. En el documento deberá seleccionar en la cabecera si es R.Embarazo o R.Lactancia porque los segmentos que se generan en FDI son distintos. |
| CSP | Certificado Siguientes Periodos de Maternidad/Paternidad | Entra o Otros Certificados de Empresa |
| CRM | Certificado de IT para Régimen del Mar | Entra o Otros Certificados de Empresa |
| ACT | Anotación Convenio Trabajador | Entra TA2S o TA0163 según régimen |
| MCT | Modificación Convenio Trabajador | Entra TA2S o TA0163 según régimen |
| ECT | Eliminación Convenio Trabajador | Entra TA2S o TA0163 según régimen |
Con este sistema de gestión de avisos, los avisos se visualizan siempre con el periodo de antelación que le haya indicado en la Configuración de Avisos, ![]() y con un mes de posterioridad.
y con un mes de posterioridad.
La visualización de los avisos, depende también de la selección. Si marca mostrar «Todos», muestra todos los avisos correspondientes a la antelación que haya indicado en el apartado de «Todos» (en Configuración de Avisos). Sin embargo, si marca por ejemplo, la opción de Vencimientos de Contratos, en Configuración tiene puesto un mes de antelación, mostrará los avisos con ese mes de antelación.
-Para el caso de los partes de alta, baja y variación, que no hay un apartado específico para ellos en la Configuración, se mostrarán en función de la antelación que se haya indicado en el apartado de «Todos», si está en blanco, serán 2 meses.
-La clave MJ, no se generara de forma automática, lo cual quiere decir que para poder generar el documento de Ampliación o Reducción de Jornada (MJ) debe de adicionar antes los el aviso correspondiente.
-El aviso CSP se genera cuando indica una maternidad o paternidad y tiene fecha inicial de IT.
-El aviso CRM se genera al indicar una IT y la empresa está en el Régimen del Mar.
Vers. 22.7.0 Sep.2022: Al crear una nueva subficha en un historial se borran los avisos PB y CE si tiene mismo número relación laboral por ser una variación de datos y no una baja real.
Si ha borrado un aviso y desea que aparezca de nuevo deberá pulsar el botón ![]() , para recalcular y que aparezcan los avisos en la pantalla (teniendo en cuenta la configuración de visualización).
, para recalcular y que aparezcan los avisos en la pantalla (teniendo en cuenta la configuración de visualización).
Agregar avisos
Los avisos se generan de forma automática con una acción (ej. PA se genera al dar de alta un empleado, PB y CE se generan al dar de baja un empleado), pero además puede introducir manualmente un aviso, bien porque lo haya borrado o porque no haya realizado la acción que lo genera.
Todos los avisos se pueden generar de forma manual, para ello pulse el botón ![]() , de la pantalla avisos y accederá a la siguiente pantalla:
, de la pantalla avisos y accederá a la siguiente pantalla:

Indique empresa, trabajador, fecha de aviso y clave de aviso. Al grabar le aparecerá el aviso en la pantalla de avisos.
Se añade el la descripción de la clave de aviso al introducir manualmente un aviso en la lista desplegable para facilitar su uso.
(Recuerde que para editar los documentos referentes a certificados de empresa debe tener calculada la nómina del mes de la IT o de la baja en empresa según tipo de aviso.)
Como configurar y visualizar los avisos:
Los avisos ,están configurados para que se muestren todos aquellos que estén desde la fecha de referencia hacia atrás (la fecha de referencia está situada en la parte superior derecha de la pantalla que suele coincidir con la del sistema), y además se mostrarán todos los avisos que se generarán para el mes siguiente (por defecto el programa tiene como referencia 1 mes de antelación) pero si el usuario quiere que se muestren con una antelación distinta debe pulsar el botón ![]() , y le aparecerá una pantalla donde indicará la antelación con la que quiere que le aparezca cada aviso. Si dicha antelación es igual para todos los avisos indíquelo en la casilla todos y pulse aceptar.
, y le aparecerá una pantalla donde indicará la antelación con la que quiere que le aparezca cada aviso. Si dicha antelación es igual para todos los avisos indíquelo en la casilla todos y pulse aceptar.
NOTA: Si pincha directamente en Pendientes, Realizados y Todos y no tiene configurada la casilla «todos», le aparecerán todos los avisos sin tener en cuenta la configuración individual por aviso. Para que el programa tenga en cuenta la configuración individual por aviso, deberá de pinchar individualmente en el desglose de Pendientes, Realizados y Todos, en cada uno de los avisos.
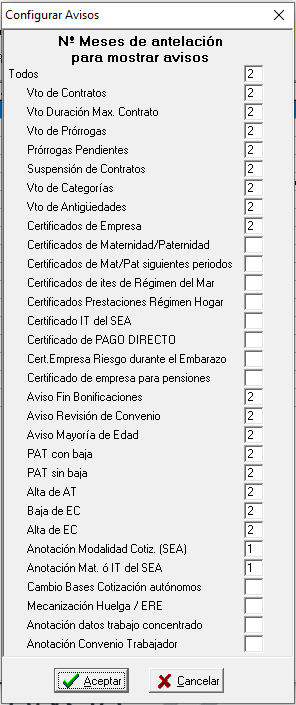
-Los avisos pendientes de altas, bajas y variaciones, es decir con las claves (PA, PB, PT, PG, y PV), se mostrarán siempre mientras estén en «Pendientes».
-El resto de avisos, se visualizarán dependiendo de la configuración que usted elija.
Ejemplo: Como visualizar los avisos pendientes de todas las empresas:
si usted ha optado por febrero del 2017 como fecha de referencia y tiene configurado un mes de antelación.
Visualizará todos los Pendientes (que no hayan pasado a «Realizados»), desde la fecha de refencia hacia atrás y hasta el mes de Marzo (porque en el ejemplo hemos indicado que el aviso se configure con un mes de antelación).
No obstante si usted selecciona una determinada empresa y/o un aviso en concreto el resultado anterior será el mismo pero sólo para esa empresa y/o tipo de aviso seleccionado.
-Los avisos en el apartado Realizados se visualizarán siempre.
Es posible que la pantalla se lance forma automática al entrar en el programa, activando la opción de «Lanzar avisos al entrar» que se encuentra en Otros Procesos.
NOTA IMPORTANTE: Para que los avisos de Certificados, Contratos, etc,, se pasen de Pendientes a Realizados, los debe de imprimir desde la pantalla de Laboral y no desde el visor del PDF.
Impresión de Avisos
Para poder listar todos los avisos utilice la opción ![]() , y entrará entonces en la siguiente pantalla:
, y entrará entonces en la siguiente pantalla:
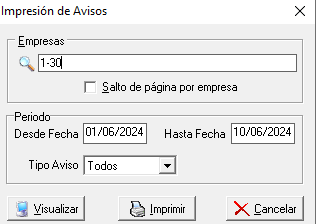
Tiene la posibilidad de visualizar previamente y después listar el informe de avisos seleccionando las empresas por medio de «guiones» y de «comas«. Los «guiones«, representan rangos de empresas (desde-hasta) y las «comas» incluye las empresas indicadas.
Si desea hacerlo de manera individual para una determinada empresa, especifique el código de la misma y solo visualizará y listará los avisos que correspondan a esa empresa
Periodo: si no indica periodo listará todos los avisos pendientes de la pantalla de avisos (según criterio de visualización definido en configuración).
Si desea visualizar los avisos de un periodo distinto, indique el periodo para filtrar los avisos existentes.
Tipo Aviso: por defecto muestra Todos, si desea ver solo los no realizados seleccione el tipo de aviso.
Salto de página por empresa:
La pantalla dispone de una opción que permite ejecutar o no un salto de página por empresa para la visualización e impresión del informe . Por defecto, en la pantalla aparecerá el código de la empresa ya seleccionada previamente en la pantalla de avisos. Si no especifica ninguna empresa, se generará un listado con todos los avisos que se estuvieran visualizando al entrar.
Borrado de Avisos
Si usted desea borrar los avisos, dependerá si el registro a borrar se encuentra en Pendientes o en Realizados o si se va a borrar uno a uno o varios a la vez:
1.Borrado de registros individualmente:
Si el registro seleccionado está en Pendientes, con el botón derecho del ratón y aceptando la pregunta indicada en pantalla, pasará el registro a Realizados.
Si por el contrario, realiza el mismo proceso que el párrafo anterior, pero en aquellos registros que se encuentren en Realizados ,lo que hará es eliminarlos definitivamente del fichero.
2.Borrado de varios registros a la vez:
Se seguirá el mismo proceso que el punto anterior ,de pasar de Pendientes a Realizados o si está en este apartado lo eliminará automáticamente, pero para borrar varios deberá marcarlos con el botón izquierdo del ratón y pulsando a la misma vez el botón del teclado «Control».
Una vez seleccionados los que se desea borrar, pulse el botón ![]() .
.
