Se accede a esta pantalla desde:
- Pantalla principal opción 4-Gestión contratos/9-Otros Certificados Empresa ó
- Barra de Menús: Contratos/ Otros Certificados de Empresa ó
- Haciendo doble click sobre el aviso generado al introducir la IT (CEM, CEH, CEA ó CRE )
- Hacer doble click sobre aviso CEP para acceder al certificado para pensiones.
- Pantalla de incidencias tras meter la IT pulsar el botón
 para emitir el Certificado.
para emitir el Certificado.
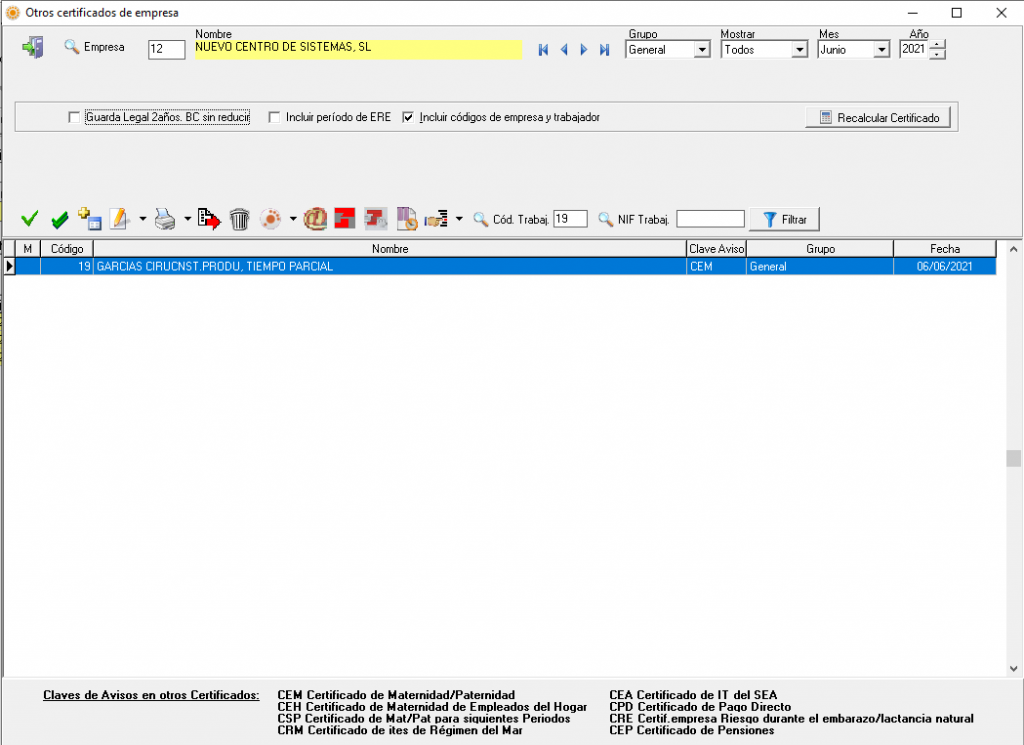
En esta pantalla podrá emitir los certificados que le indica en el pie de pantalla:
Certificado de empresa, con bases de cotización, para la solicitud de Maternidad/Paternidad (aviso CEM):
El documento que genera es distinto si se trata:
a) Empresa del Régimen General, Frutas y Hortalizas o Sistema Especial Agrario.
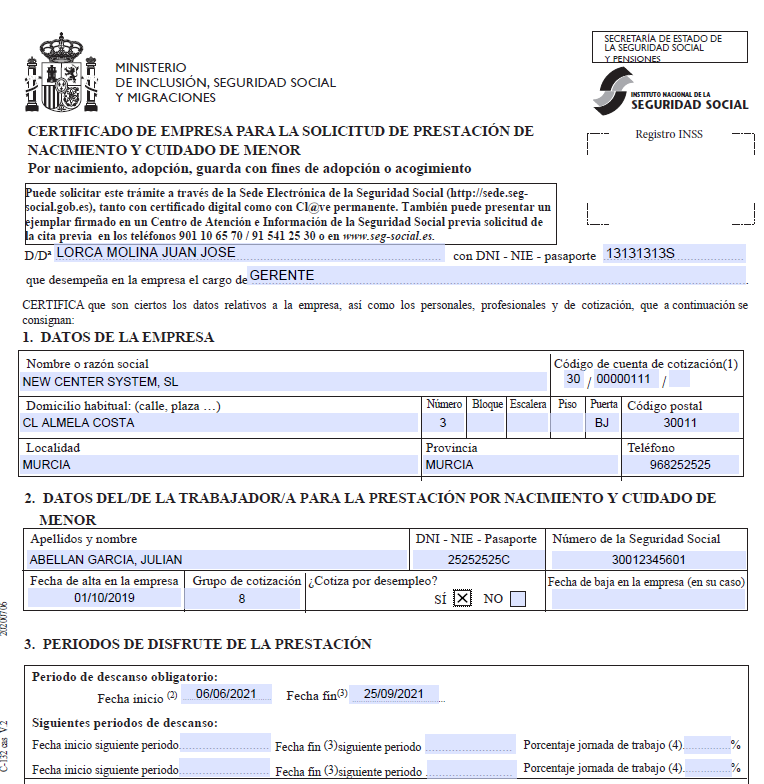
b) Empresa del Régimen del Mar.
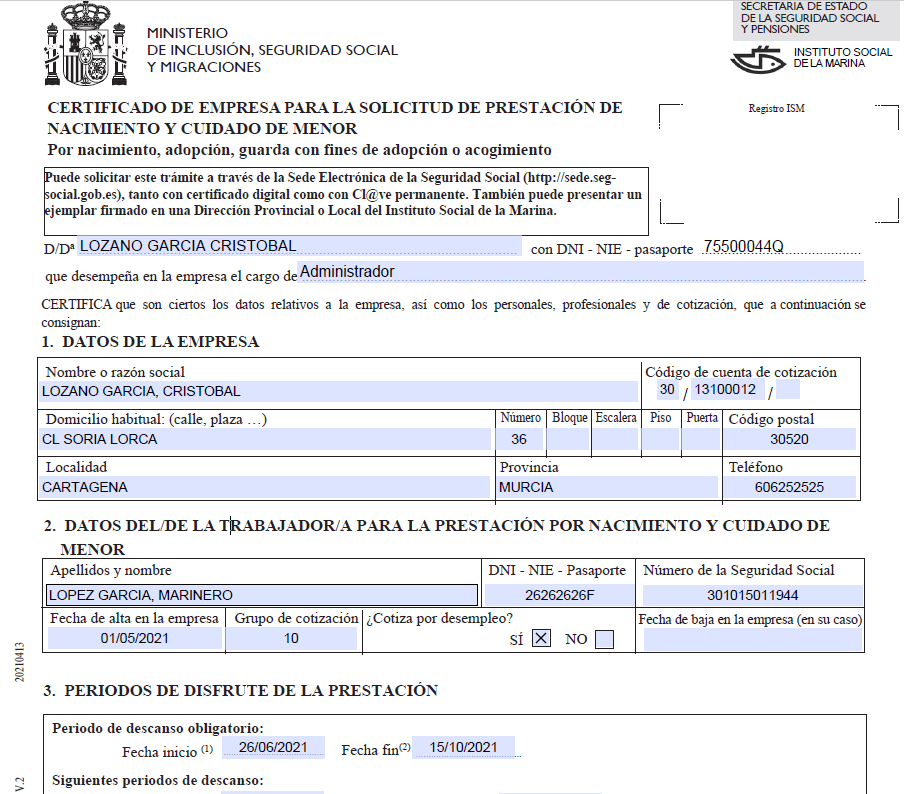
Información TGSS sobre estas acciones que puede realizar también vía on line.
El certificado de maternidad, al incluir la IT de maternidad en la pantalla de Ites, aparecerá como pendiente en esta pantalla para poderlo generar.
Envío del certificado de empresa de Maternidad/Paternidad a la TGSS por fichero FDI con bases
Certificado del empleador para la solicitud de prestación de la Seguridad Social sistema especial de Empleados de Hogar (aviso CEH): si la empresa está definida como tal (si ha indicado en el código Régimen FAN en pantalla empresas el código 0138).
El certificado de solicitud de prestación para Empleados de Hogar, sirve para solicitar cualquier prestación por IT ya que todas son pago directo. Modelo en Seg-Social.es
Certificado de empresa del Sistema Especial Agrario para solicitud de Incapacidad Temporal (aviso CEA). En el SEA las prestaciones por IT son pago directo, para solicitar la prestación deberá emitir este certificado de empresa.
El certificado de solicitud de prestación de IT del SEA se genera ante cualquier IT si la empresa es del SEA (excepto Maternidad que tiene el suyo propio). Instrucciones del modelo
Certificado de empresa de Riesgo durante el embarazo o lactancia.
Al introducir una IT de este tipo crea un aviso CRE y a continuación podrá pinchar sobre el botón O.CE para editar su certificado.
A partir de la versión 20.14.0 (julio 2019) se puede generar el fichero FDI de Riesgo durante embarazo o lactancia natural, en el fichero se hace el envío de bases de cotización para el cálculo de la prestación correspondiente.
Al editar este certificado debe indicar el tipo de riesgo concreto que se va a enviar, en la cabecera del documento PDF por defecto carga el valor 1.’ Riesgo durante el embarazo’, debe modificarlo si se trata de ‘riesgo durante la lactancia natural’.
Información en Seg-Social de este CE
Certificado de Pensiones para el caso de Jubilación.
Si en pantalla de baja de empresas indica causa de cese 99. ‘Jubilación del trabajador‘ crea un aviso CEP ‘Certificado de Pensiones’ con la fecha de baja del trabajador, este aviso le permite editar este certificado para entregarlo al trabajador.
Información en Seg-Social de CE de Pensiones
Funcionamiento pantalla Otros Certificados
El funcionamiento de la pantalla es muy parecido al del Certificado de Empresa para solicitud de prestación por desempleo:
- Indique la empresa, y mes para mostrar los que están pendientes. Por defecto toma la empresa y mes seleccionada en la pantalla principal, pero el usuario puede cambiarlo para filtrar otro mes o empresa.
- Pulse botón
 para generar el certificado correspondiente al registro que tiene seleccionado en el grid. En el mismo proceso calcula las bases de cotización que debe reflejar, tiene la posibilidad de incluir o no el periodo de ERE si lo hubiese en el periodo que tiene que declarar bases.
para generar el certificado correspondiente al registro que tiene seleccionado en el grid. En el mismo proceso calcula las bases de cotización que debe reflejar, tiene la posibilidad de incluir o no el periodo de ERE si lo hubiese en el periodo que tiene que declarar bases.
Obtiene la bases de cotización del mes anterior si el trabajador es a tiempo completo, si se trata de un trabajador a tiempo parcial mostrará las bases de cotización de los tres meses anteriores para el Régimen General o Frutas y Hortalizas o Régimen del Mar. Para el Sistema Especial Agrario obtiene el salario por día y las jornadas realizadas en el mes anterior.
-Para el ‘certificado de maternidad‘ tiene en cuenta la parametrización ‘Guarda Legal 2 años. BC sin reducir‘. Marque esta opción en caso de que el trabajador se encuentre en guarda legal (y sea dentro de los dos primeros años de guarda legal) para que a la hora de calcular las bases de cotización las indique sin reducir, tal y como se indica en el propio impreso, en este caso deben aparecer las bases sin reducir. El check funciona para todas las bases de cotización indicadas, si está marcado eleva las bases al anterior porcentaje de jornada (100% si Tiempo Completo o el % anterior a la guarda legal si es T.Parcial).
-Para el CEA (solicitud de IT del SEA) obtiene la base de cotización del mes anterior, salvo que en el mes sea baja en empresa que entonces carga las bases de cotización de los últimos 6 meses, tal y como se detalla en las instrucciones del modelo.
Por defecto solo muestra todos los CE de IT que tenga en ese mes y año para la empresa en la que esté posicionado.
Al listar el documento o enviarlo por asesoriaweb, pasa a realizado, de tal forma que si desea volver a visualizarlo tendrá que seleccionar en la cabecera mostrar los realizados o todos.
Seleccione con el botón ![]() para enviar o imprimir el Certificado de un sólo trabajador o bien con el botón
para enviar o imprimir el Certificado de un sólo trabajador o bien con el botón![]() podrá seleccionar todos los que tiene en el mes, para imprimirlos a la vez.
podrá seleccionar todos los que tiene en el mes, para imprimirlos a la vez.
Aunque estén todos marcados, únicamente podrá visualizar o modificar el Certificado sobre la que esté posicionado. Para visualizarlo o modificarlo, tendrá que seleccionar el registro del Certificado que quiera modificar, y pinchar en el botón ![]() , la selección múltiple es para imprimir, envío del certificado de empresa por asesoriaweb.
, la selección múltiple es para imprimir, envío del certificado de empresa por asesoriaweb.
Nota: Cuando haya modificado las Bases de Cotización de la nómina manualmente y quiera que el Certificado (ya editado) le coja dichos cambios automáticamente, debe de pinchar en el botón![]() que borra y vuelve a editar el documento. Podrá modificar y guardar cualquier dato contenido en este documento, tras realizar cualquier cambio al cerrar guarda el certificado modificado como documento «.Doc».
que borra y vuelve a editar el documento. Podrá modificar y guardar cualquier dato contenido en este documento, tras realizar cualquier cambio al cerrar guarda el certificado modificado como documento «.Doc».
Incluir periodo ERE. Sirve para indicar que desea que se incluya en el certificado de empresa el periodo que el trabajador ha estado en un Expediente de Regulación de Empleo (haya trabajado después o no después de terminar el ERE). Si no lo marca solo tendrá en cuenta el periodo total si no ha tenido un ERE, o solo el periodo posterior al ERE si lo ha tenido.
Generación de fichero FDI con detalle de bases para envío del Certificado de Empresa con bases para solicitud de prestación por maternidad:
Una vez editado el documento de certificado de empresa, tiene la posibilidad de enviar a la Tesorería de la Seguridad Social el certificado de maternidad/paternidad con el detalle de bases de cotización a través del fichero FDI.
Para ello pinche en el botón ![]() . Una vez generado el fichero abra la aplicación correspondiente para el envío de ficheros AFI ( Winsuite
. Una vez generado el fichero abra la aplicación correspondiente para el envío de ficheros AFI ( Winsuite ![]() o Siltra
o Siltra ![]() .
.
- Para empresas del Régimen del Mar, se activa un check, ‘No reducir las bases CC’ para indicar si desea o no que aparezcan las bases de Cont. Comunes reducidas por los coeficientes de reducción aplicables para el cálculo de cuotas de la Seguridad Social. Debido la Dirección Provincial de las distintas administraciones del Instituto Social de la Marina requieren la información de forma diferente.
Si desea que las bases de cotización por Cont. Comunes aparezca reducida y la de Cont. Profesionales sin reducir no marque esta opción. Si desea que ambas estén sin reducir no marque esta opción.
- Si la empresa (empleador) es del régimen 0138 Empleados de Hogar para solicitar la prestación por IT (todos los tipos, enfermedad, accidente, riesgo, maternidad), ver Modelo en Seg-Social con instrucciones
- Si la empresa (empleador) es del régimen 0163 Sistema Especial Agrario para solicitar la Incapacidad Temporal de cualquier tipo de IT salvo maternidad que tiene su certificado específico. ver Modelo en Seg-Social con instrucciones
Si por error borró el aviso correspondiente puede añadirlo con el botón![]()
Al entrar en la pantalla aparecen todos los Certificados que hayan pendientes de listar, pinchando en la opción ‘Mostrar’, podrá seleccionar los Certificados que quiere visualizar, pudiendo marcar «No listados» (opción que aparece por defecto), «Listados» y «Todos». Podrá pasar Certificados Listados a No Listados y viceversa para ello seleccione los que desea y pinche en el botón ![]()
Una vez hechos todos los cambios necesarios, podrá envíar los Certificados a través de asesoriaweb a su cliente pinchando en el botón![]()
Si marca la opción de ‘Incluir código de empresa y trabajador’ en el pie del documento, en su parte izquierda aparecerá el código de empresa y de trabajador que le ayudará para realizar el archivo de documentos.
Este check le aparecerá marcado si previamente lo ha marcado para otra empresa pues es un valor que se graba al salir de la pantalla de Certificados de Empresa.
