En esta pantalla se detallan los datos personales, datos del representante y datos de asesoría.
Se accede desde menú General, apartado Empresas o botón ![]() en pantalla principal o en pantalla Empleado. Pestaña General.
en pantalla principal o en pantalla Empleado. Pestaña General.
Consta de 5 pestañas principales:
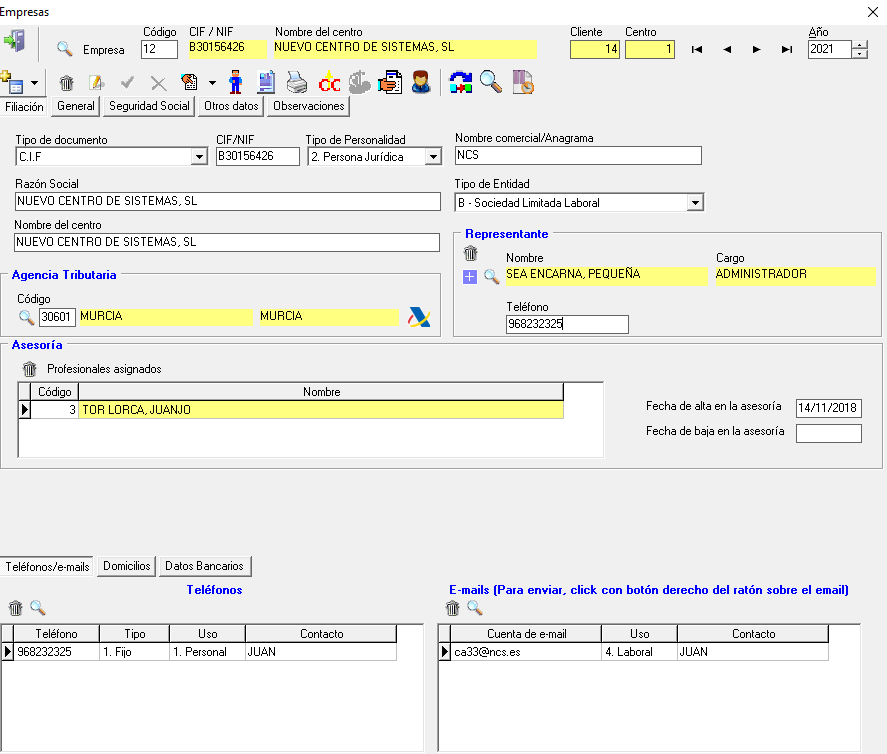
Para dar de alta a una nueva empresa pulse el botón ‘Nuevo’ y de forma automática genera, un código nuevo (el siguiente al último creado), o directamente puede introducir un código a mano poniendo el orden que usted desee. El programa le asigna el código de cliente y centro primero que tiene libre, pero usted puede cambiarlo antes de grabar la nueva empresa.
Para buscar o consultar los datos de una empresa ya creada, pulse el botón ‘localiza Empresa’. La lista de búsqueda de empresas puede ordenarla por código, por nombre, por CIF, Régimen, convenio, CCC principal, cliente, o centro según pinche sobre la columna que desee que actúe de orden.
Para borrar una empresa ya creada pulse el botón BORRAR y le aparecerá la pantalla de borrar empresa.
Los campos que debe de rellenar en esta pestaña son:
Datos personales
Indique en este apartado el CIF/NIF, Razón social o apellidos y nombre en caso de persona física, código de AEAT para impuestos, y el Representante. Adicionalmente puede indicar el nombre comercial de la empresa y el tipo de entidad si es persona jurídica.
Tipo de Documento: este campo sirve para indicar el documento oficial con el que actúa, si es persona jurídica deberá seleccionar `Código de Identificación Fiscal´ (CIF), si es persona física deberá indicar NIF ó NIE. Este dato es imprescindible para las comunicaciones con la TGSS (ficheros AFI o creta).
Al indicar el CIF/NIF si existe en la base de datos común de todos los programas de NCS le aparecerán automáticamente todos sus datos en pantalla.
Tipo de personalidad: puede ser 1. Persona Física, 2. Persona Jurídica ó 3. Sin Personalidad Jurídica sirve para hacer los controles de composición del nombre en nombre y apellidos o razón social.
Nombre comercial. Es meramente informativo, no se comunica en ningún documento de Laboral.
Tipo de Entidad. Si es una persona jurídica o sin personalidad jurídica puede indicar el tipo de Entidad, seleccione uno de la lista (Sociedad Anónima, Sociedad Limitada…),
Agencia Tributaria. A través de este campo identifique a la Administración de Hacienda a la que pertenece la empresa; este campo es imprescindible para los documentos fiscales, tales como Modelo 111 y 190 de Retenciones de IRPF.
Nota importante: Al crear un centro se asocia el domicilio, teléfonos y emails que tiene el NIF, si los modifica aquí se modifican en terceros y en filiación del cliente, tal modificación se visualizará desde todos los programas de NCS.
Las pestañas del pie, de telefonos, emails, domicilio, y explotación agraria o local de actuación están activas en todas las pestañas de la pantalla empresas.
Si tiene varios centros creados y los teléfonos, email y domicilio asociados si lo cambia en uno se cambia en todos. Si desea disociarlos (que cada centro tenga los suyos) debe borrar el teléfono y poner los que desee para ese centro.
Representante:
Al dar de alta una empresa (centro de un cliente) si es persona física, se dará de alta como representante él mismo al grabar. En caso contrario, si es una persona jurídica puede buscar su representante con botón lupa si lo tiene dado de alta en representantes, Si no lo tiene dado de alta acceda al mantenimiento de representantes (botón + a la izquierda del localizador) e indique el NIF del representante.
Si indica un NIF que existe en la base de datos de terceros, aparecerá el nombre, en caso contrario abrirá la pantalla de mantenimiento para darlo de alta). Este dato es importante para envío de ficheros a la Tesorería, contratos, anexos y presentación de impuestos IRPF (debe indicar también el teléfono de contacto con la AEAT), es muy importante que se cumplimente.
Al asociar el representante aparecerá su telefono, si lo tiene definido en terceros, en caso contrario puede indicarlo aqui. Tenga en cuenta que este dato se usa para la presentación de los modelos de IRPF.
Asesoría:
- Profesional. Sirve para indicar el profesional que lleva las gestiones de esta empresa, puede tener uno o varios asignados, y se utiliza para el control de usuarios, de tal forma que si tiene indicado profesionales en los clientes, cada profesional solo verá las empresas que tiene asignadas.
- Fecha de alta y baja en asesoría: al dar de alta la empresa indica por defecto la fecha del sistema (puede cambiarla si está mecanizando empresas que tienen un alta en asesoría anterior), indique la fecha de baja en asesoría cuando ya no sea cliente para poder obtener informes. Esta fecha se tiene en cuenta por ejemplo para acceder al modelo de IRPF (111 ó 190)
Los datos de Administración de Hacienda, y datos de asesoría son referidos al cliente de la asesoría, no son datos del centro laboral, por lo que si un cliente tiene varios centros, en todos ellos le aparecerá la misma información.
Teléfonos.
Indique aquí los teléfonos de contacto de la empresa. Es importante que indique el uso correcto. Puede borrar un teléfono con el botón borrar o bien con la combinación de teclas Ctrol+Supr (standar de windows).
Con el botón lupa puede buscar el teléfono de los que tiene asignados el NIF de la empresa en la base de datos general.

Emails.
Sirve para tener registrados los emails del cliente para realizarle distintos envíos. Para enviar un email a uno de los que tiene indicados pulse botón derecho del ratón sobre el deseado y le abrirá el correo electrónico con este destinatario seleccionado.
En la opción de Contratos para la Formación toma el email que tenga con clave de uso 4. Laboral, para realizar el envío de la documentación a enviar a la empresa.
Para envío de nóminas por email a la empresa las enviará al email que tenga indicado uso 4. Laboral.
Si desea borrar un email, sitúese sobre el que desea borrar y pulse botón borrar o pulse los botones Ctrol+Supr (standar de windows).
Para buscar un email entre los que tiene dados de alta el cliente, puede hacerlo con el botón lupa del apartado emails.
Domicilio.
Rellene los campos que aparecen en pantalla, estos son imprescindibles para cualquier documento que tenga que realizar la empresa como Nóminas, Seguros Sociales, Certificados de Empresa, Informes, Modelos de Retenciones de IRPF, Contratos…etc, rellenados en el siguiente orden: sigla vía pública, número, escalera, piso, puerta, código postal.
Es imprescindible que indique el municipio en el que está ubicada la empresa para después crear el calendario, sin el cuál, no es posible calcular las nóminas.
Un cliente con varios centros o varios domicilios dados de alta en la ficha del cliente, deberá buscar el que corresponde al centro de laboral (empresa) que está dando de alta o modificando. Para ello utilice el botón lupa![]() de domicilios.
de domicilios.
Cuentas Bancarias:

Indique las cuentas bancarias a utilizar con el uso correspondiente:
Todo: para nóminas, seguros e impuestos se utilizaría dicha cuenta a no ser que tenga una propia de uso.
Nómina: la cuenta que lleve indicado este uso se utilizará para nóminas.
Seguros Sociales: esta cuenta se utilizará para el pago de las cotizaciones a la TGSS.
Impuestos: la cuenta que lleve indicado este uso se utilizará para el pago del 111.
Por tanto, si desea una cuenta para impuestos y otra para todo lo demás introducir primero la de pago de nómina con uso ‘Nómina’ y luego la otra con uso ‘Todo’,
Explotación o Local de actuación.
Si la empresa es del Sistema Especial Agrario se activa una pestaña para indicar los datos de la explotación agraria.
Si es del Régimen de Artistas o Toreros se activa pestaña de local de actuación para la cabecera del TC1/19.
Las pestañas del pie, de telefonos, emails, domicilio, y explotación agraria o local de actuación están activas en todas las pestañas de la pantalla empresas.
Otros procesos que puede realizar:
Pulse el botón ![]() ‘Convenio‘, para acceder directamente a la pantalla de Convenios sin salir de la pantalla de empresa
‘Convenio‘, para acceder directamente a la pantalla de Convenios sin salir de la pantalla de empresa
Mediante el botón ![]() ‘Empleado‘, puede acceder directamente a la pantalla de empleado sin salir de la pantalla de empresa.
‘Empleado‘, puede acceder directamente a la pantalla de empleado sin salir de la pantalla de empresa.
Pulse el botón ![]() ‘Adjuntar Documentos‘ si desea adjuntar algún documento de la empresa (escritura de constitución, CIF….).
‘Adjuntar Documentos‘ si desea adjuntar algún documento de la empresa (escritura de constitución, CIF….).
Botón ![]() ‘Imprimir‘ para obtener listados de empresa con las siguientes posibilidades: General, Ficha Empresa, Administraciones de Hacienda, Cuentas Bancarias o Seguridad Social y estableciendo algún filtro si lo desea sobre convenio, municipio, actividad económica o rango de empresas.
‘Imprimir‘ para obtener listados de empresa con las siguientes posibilidades: General, Ficha Empresa, Administraciones de Hacienda, Cuentas Bancarias o Seguridad Social y estableciendo algún filtro si lo desea sobre convenio, municipio, actividad económica o rango de empresas.
Pulse botón ![]() ‘Explotación Régimen del Mar’ para acceder a la pantalla de explotaciones del Régimen del Mar para indicar el grupo, la zona y la modalidad de pesca para la cotización. Este botón solo está operativo para empresas del Rég. del Mar.
‘Explotación Régimen del Mar’ para acceder a la pantalla de explotaciones del Régimen del Mar para indicar el grupo, la zona y la modalidad de pesca para la cotización. Este botón solo está operativo para empresas del Rég. del Mar.
Pulse botón ![]() ‘Subida salarial’ para realizar una subida salarial (datos según empleado) a un intervalo de trabajadores de un rango de empresas o de una sola empresa. Indique la empresa o empresas afectadas por la subida, el intervalo de trabajadores (si no indica ninguno se le aplica a todos), los códigos de conceptos afectados (si no indica nada se aplica a todos), el mes y año y si la subida es por porcentaje o por cuantía.
‘Subida salarial’ para realizar una subida salarial (datos según empleado) a un intervalo de trabajadores de un rango de empresas o de una sola empresa. Indique la empresa o empresas afectadas por la subida, el intervalo de trabajadores (si no indica ninguno se le aplica a todos), los códigos de conceptos afectados (si no indica nada se aplica a todos), el mes y año y si la subida es por porcentaje o por cuantía.
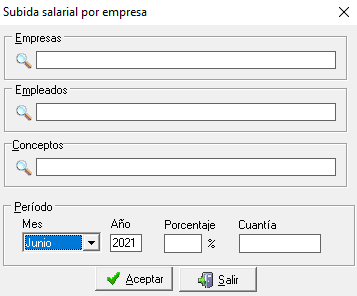
Para acceder a los datos personales generales de filiación de terceros pulse el botón ![]() terceros.
terceros.
Pulse botón ![]() ‘Clientes‘ para acceder a la pantalla de mantenimiento de clientes y centros del Entorno Asesorías.
‘Clientes‘ para acceder a la pantalla de mantenimiento de clientes y centros del Entorno Asesorías.
Mediante el botón ![]() ‘Copiar Empresa‘ puede copiar únicamente la empresa (centro) sin empleados.
‘Copiar Empresa‘ puede copiar únicamente la empresa (centro) sin empleados.
Copiado de centro de trabajo (sólo se puede realizar desde pantalla de empresas de laboral):
o Si se copia dentro del mismo cliente sólo copia teléfonos y emails, si desea uno de los domicilios o una cuenta bancaria definida para el CIF/NIF del cliente debe buscar con la lupa y seleccionarlo. Si indica manualmente uno nuevo, en el tercero tendrá éste de forma independiente a los que ya tuviese, si lo selecciona será el mismo y si lo modifica lo modificará en todos los centros donde esté asignado.
o Si se copia a otro cliente no se copia nada de datos no se copia ningún dato personal (teléfonos, emails, ctas bancarias ni domicilio. Los datos serán independientes de los anteriores que tuviese el tercero, de tal forma que si modifica algo solo lo modifica para el centro que lo haya modificado.
Pulse ![]() buscar Centro para ver los centros que tiene definidos el cliente activo, y seleccionar el que desee.
buscar Centro para ver los centros que tiene definidos el cliente activo, y seleccionar el que desee.
Botón ![]() sirve para detener el conteo de tiempo empleado en el cliente actual (por ejemplo porque recibe una llama, una visita, u otra interrupción del tiempo de trabajo dedicado al cliente.
sirve para detener el conteo de tiempo empleado en el cliente actual (por ejemplo porque recibe una llama, una visita, u otra interrupción del tiempo de trabajo dedicado al cliente.
