Esta opción sirve para definir las categorías profesionales de cada convenio.
Se accede a esta pantalla desde botón categorías en pantalla Convenio o desde el desplegable del botón Convenio en pantalla principal o pantalla empleado.
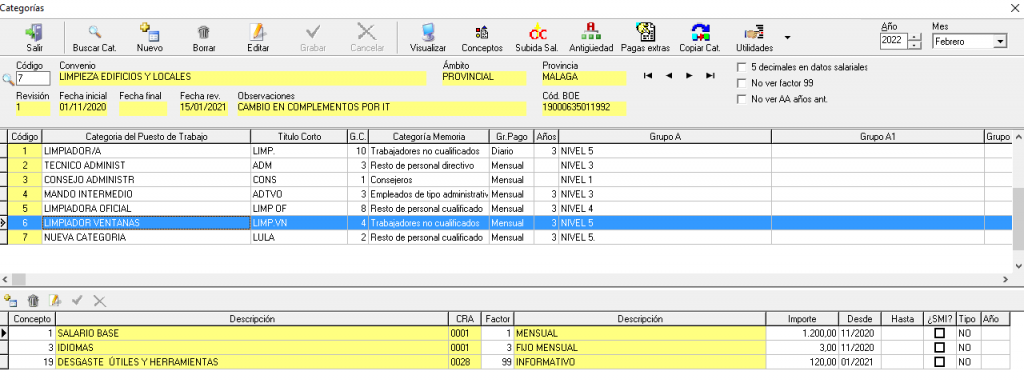
En la parte superior de la pantalla aparecen los campos Mes y Año donde por defecto visualiza los de la pantalla principal, seleccione el mes y año que desea visualizar si no es el que desea.
Al entrar a la pantalla filtra los datos salariales de la categoría en la que está posicionado, por el mes y año de la cabecera, por lo que muestra solo aquellos que se aplican en el mes (para su consulta o modificación).
En la cabecera le muestra a que revisión pertenecen las categorías que tiene definidas para el mes de consulta.
Todos los conceptos salariales definidos por categorías profesionales se grabarán indicando un periodo de actuación ‘Desde-Hasta’, así para cada categoría solo verá los conceptos salariales activos para el mes/año de la cabecera. Si en un determinado mes cambian los datos salariales puede cerrar el registro correspondiente poniendo fecha fin el mes anterior e introduciendo un nuevo registro con el nuevo importe, o bien utilizando el botón ‘Subida Salarial’ donde puede indicarle una subida de una cuantía o un porcentaje a uno o varios conceptos y éste cierra automáticamente los registros anteriores y abre los nuevos a partir del mes de cambio con el nuevo importe.
Tal y como se explica en la opción de Convenios, usted puede trabajar Con Revisiones o Sin Revisiones, al entrar a la pantalla le indicará en la cabecera la revisión que pertenece al mes de consulta, Si trabaja sin revisiones o el convenio no tiene mas revisiones (no tiene fecha fin de revisión) le aparecerá la revisión ‘–‘ que es la inicial de generación del convenio, si tiene alguna revisión posterior a la inicial aparecerá la revisión que corresponde al mes de consulta.
Filtros y parámetros de la pantalla categorías:
Opción 5 dec. en datos salariales sirve para permitir la introducción a 5 decimales, si la tiene marcada podrá introducir y visualizar todos los decimales que tienen los datos salariales, si la desmarca solo podrá introducir y grabar los datos salariales a dos decimales. Tenga en cuenta que todos los cálculos los hará con todos los decimales que tenga grabados, aunque tenga parametrizado en un momento dado visualizar 2 decimales, si los datos salariales se grabaron con 5 decimales hará los cálculos con todos los decimales, aunque solo visualice 2. El control está al grabar y visualizar, una vez grabados se trabaja con todos.
No ver factor 99: si en las categorías tiene definidos conceptos con factor 99 puede marcar este campo para no visualizar estos registros que son meramente informativos.
No ver AA años ant: sirve para parametrizar el visualizar los registros de AA (atrasos) de años anteriores. Si marca esta opción solo visualizará los conceptos activos en el mes de consulta para nóminas normales, no visualizará aquellos que son de atrasos, aquellos que campo Tipo sea A1 a A9.
Si se trata de un convenio cruzado con uno de Convenios NCS, las categorías cruzadas le aparecerán con fondo verde (la definición de categoría, no los datos salariales)
Si se trata de un convenio descargado o categorías no cruzadas aparecerán con un fondo azul claro.
¿Cómo crear una Categoría?
Para crear una nueva categoría podrá realizarlo desde el mes que usted desee, seleccione el mes inicial en la cabecera y seleccione el convenio (puede seleccionarlo de la lupa de búsqueda), pulse el botón ‘Nuevo’ o indique un nuevo código.
Al indicar el primer concepto salarial a una categoría le indica que se aplicará desde el mes que tiene seleccionado en la pantalla, si no es correcto porque desea que se apliquen desde un mes anterior, pulse cancelar seleccione el mes correcto en la cabecera de la pantalla y así tomará éste al introducir todos sus datos salariales.
El mensaje de confirmación que aparece es el siguiente: La fecha desde del concepto salarial es 11/2020. Si no es correcto, sitúese en el mes y año que desee, para dar de alta a los conceptos salariales.
Los campos que debe de rellenar son:
– Nombre de la categoría. Si cambia el nombre de la categoría cambiará también el nombre de dicha categoría en el empleado a partir del mes en el que lo cambie.
– Título Corto. Descripción corta de la categoría.
– Grupo de Cotización, dispone de una lupa de ayuda, en la que al pinchar le aparecerán los 11 grupos de cotización existentes (1 a 7 cotización mensual, 8 a 11 cotización diaria).
– Categoría NIC. Código de categoría para agrupar los trabajadores en el informe para la Memoria, según las Normas Internacionales de Contabilidad e informe de trabajadores fijos y no fijos por categoría con distinción de sexo.
– Grupo Pago, elija una de las dos opciones Mensual o Diario. Al seleccionar un grupo de pago, está indicando el tipo de cotización que va a tener el trabajador. Si el Grupo de Pago es Mensual, la cotización del trabajador será todos los meses de 30 días, independientemente del grupo de cotización que tenga asignado, lo mismo ocurre si elige un Grupo de Pago Diario, en este caso la cotización será todos los meses por días naturales.
– Duración Categoría, va en combinación con el campo Fecha Inicio de la Categoría del Empleado, y sirve para que el programa avise del momento en que un empleado ha de cambiar de categoría.
– Grupo A y Grupo A1, sirven para una mejor identificación de las mismas, donde se indica a que grupo o nivel pertenece cada categoría.
Grupo A2 y Grupo AX:
Se añaden dos niveles de agrupación porque algunos convenios identifican un tercer nivel de agrupación, por ejemplo en un convenio interprovincial que tiene diferencias en las distintas provincias para identificar las categorías de cada provincia.
Datos Salariales:
En la parte inferior de la pantalla debe introducir los conceptos salariales y los importes que corresponden a cada categoría. Cuando a un empleado se le asigna una categoría, éste tomará todas las características que se hayan definido en la categoría, incluidos los datos salariales.
Para borrar un concepto debe situarse sobre la línea correspondiente y pulsar el botón derecho del ratón, le aparecerá el botón Borrar, si pulsa sobre él, borrará el registro, o bien pulsar la combinación de teclas ‘Control + Supr’.
Descripción de los campos de Datos Salariales:
– Concepto. En este apartado aparece la tabla de conceptos, que haya definido para el convenio al que pertenece esta categoría, en la opción de Conceptos. Para desplegar la tabla pulse el botón PUNTOS que aparece al hacer clic sobre el campo, o con la combinación de teclas Alt. + ↓
– Factor. Seleccione uno de los diecisiete factores que aparecen en la tabla, que se despliega pulsando en el botón PUNTOS o con la combinación de teclas Alt. + ↓ . Son factores multiplicadores y en función del que elija, la cuantía total del concepto en la nómina se calculará de una forma o de otra.
– Desde-Hasta: define el intervalo de fechas en las que se aplica cada concepto.
– SMI. si indica que un factor se actualiza en función del SMI, al hacer una subida salarial de varias categorías si marca que actualice según SMI actualizará dichos valores al SMI vigente en el mes que se realiza la actualización de salarios.
– Tipo: Sirve indicar el tipo de salario (NO es normal, y los tipos A1 a A9 sirve para cálculo de atrasos que se definen en el mes de referencia)
– Año: Para el tipo de salario A1 a A9) indique el año de aplicación de esos salarios para el cálculo de atrasos.
Ver ayuda de calculo de atrasos del tipo A1 a A9
Si cambia el mes de consulta de la cabecera se posiciona en la revisión que le corresponde a dicho mes.
Funcionamiento de la pantalla de categorías:
Orden de las categorías pinchando sobre la cabecera de cada columna de definición de categorías, permite agilizar el mantenimiento de las mismas.
Recuerde que debe comprobar los parámetros de visualizar datos de la cabecera si desea visualizar todos los registros de datos salariales de las categorías.
Factores:
1.Mensual. En el campo importe debe introducir la cuantía mensual y al calcular la nómina puede variar en función de los días trabajados.
2.Diario. Introducir en el campo importe la cuantía diaria y al calcular la cuantía del concepto en la nómina se multiplicará por el total días trabajados del mes.
3.Fijo Mensual. Si indica este tipo de factor a un concepto el importe introducido permanecerá invariable ante cualquier incidencia o variación que se produzca en el total de días trabajados en un mes, excepto si estamos hablando de un tiempo parcial reducción de la jornada que el importe variará en proporción a esa reducción o si estamos hablando de un tiempo parcial de reducción de días a la semana automático que variará en función de las horas.
4.Diario (Lunes – Sábado) sin festivos. En importe debe introducir la cuantía diaria y al calcular la cuantía del concepto en la nómina se multiplicará por el total días de lunes a sábado que tiene el mes descontando los festivos.
5.Diario según Jornada sin festivos. Indique en el campo importe la cuantía diaria y al calcular la cuantía del concepto en la nómina se multiplicará por el total días de lunes a viernes que tiene el mes descontando los festivos (o si tiene otra jornada definida por ej. Lunes-Domingo con descanso lunes y martes), contará estos días sin contar los festivos.
6.Festivos. En el campo importe debe introducir la cuantía diaria y al calcular la cuantía del concepto en la nómina se multiplicará por el total días festivos que tiene el mes.
7.Porcentual_1. Debe indicar en el campo importe un porcentaje. El concepto al que indique este factor se calcula aplicando el porcentaje al Salario Base por defecto, pero si define mas conceptos en el apartado Factor 7 se aplicará sobre la suma de dichos conceptos.
8.Porcentual_2. Debe indicar en el campo importe un porcentaje. El concepto al que indique este factor se calcula aplicando el porcentaje al Salario Base más la Antigüedad.
9.Variable_1. En este caso la cuantía del concepto salarial se calcula multiplicando el número de unidades por el importe unitario de cada una de ellas. En esta opción en el campo importe debe introducir el valor de la unidad y en pestaña indicadores ‘forzar horas trabajadas’ el número de unidades en el campo Var.1 de la pantalla empleado.
10.Variable_2. Funciona igual que Variable_1 pero las unidades se introducen en Var.2. de ‘Horas trabajadas’ de la pestaña indicadores.
11.Variable_3. Funciona igual que Variable_1 pero las unidades se introducen en Var.3 de ‘Horas trabajadas’ de la pestaña indicadores.
12.Variable_4. Funciona igual que Variable_1 pero las unidades se introducen en Var.4 de ‘Horas trabajadas’ de la pestaña indicadores.
13.Horas Complementarias. Deberá introducir el importe de u.m/hora, el programa multiplicará automáticamente el total de horas introducidas en la pestaña de datos del contrato, pantalla empleado por las u.m/hora.
14.Diario (Lunes-Sabado incluidos los festivos). Con este factor debe de indicar el importe diario. Le contará los días que hay de lunes a sábado en el mes de cálculo incluidos los festivos.
15.Diario s/ jornada ó (Lu-Vi incluidos los festivos). El importe que se indica es diario. El factor cuenta los días que hay de lunes a viernes en el mes de cálculo. Se tomará los días según jornada con festivos del trab. y contará los días a cobrar efectivos según la jornada que tenga definida. A partir de junio del 2015 estos factores actúan teniendo en cuenta la jornada que tenga puesta el trabajador (L-V, L-S ó L-D con descanso otros días). Si desea que funcionen como lo hacía anteriormente contando solo los lunes-viernes, marque la opción ‘No tener en cuenta la jornada para factores 5, 6 ó 15. en parámetros de cálculo de nóminas.
16.Fijo. El importe que debe de poner con este factor es mensual. Dicho importe aparecerá integro en la nómina.
17.Mensual S/Cotizados. Este factor funciona según el grupo de pago del trabajador, excepto en el caso de que el trabajador pertenezca al sector de frutas y hortalizas en el que tendrá en cuenta la jornada de trabajo indicada a cada trabajador, en el caso de que no tenga jornada, funcionará según el grupo de pago. El importe que se indique será mensual.
Ejemplo de cálculo de algunos factores para un trabajador a tiempo completo que trabaja 20 días por ser alta el día 11de abril: Factor 1. Mensual 1000 euros/dias mes *Días_trabajados*1000/30= 20*1000/30=666,67
Factor 2. Diario 3 euros/dia* Dias trabajados*3= 20*3=60
Factor 3. Fijo Mensual 50 euros/mes Importe mensual fijo =50
Factor 4. Lunes-Sábados sin festivos 5 euros/dia Dias trab L-S *5=16*5= 80
Factor 5. Lunes-Viernes sin festivos 4 euros/dia Días trabj_L_V *4=13*4= 52
Factor-9 a 12 en función de las horas indicadas
Factor 17. Fijo s/cotizados 30 euros/mes 30/30*20=20
Factor 99 Informativo. Los conceptos que indique factor 99 no se liquidan en nómina, solo son a tipo informativo. Sirve por ejemplo para definir conceptos que por convenio viene su valor por categoría pero dependen de las características del trabajador por ejemplo Nocturnidad. Se visualizan tanto en la pantalla de categorías, como en la pestaña de datos salariales del empleado. O bien si un concepto en el convenio se define anual y desea mantener el importe mensual a título informativo.
Posibilidad de convertir el factor 99.Informativo en diario o en mensual con el botón derecho del ratón seleccione la opción deseada. Esto sirve para convertir los valores que vienen en el convenio como anuales y desea convertirlo en factor 1 o 2 según el grupo de pago de la categoría. La conversión a diario lo hace en función del grupo de pago indicado en la definición de la categoría (si es mensual /360 y si es diario / entre los días naturales del año).
Si en un concepto con factor 99 (meramente informativo) tiene indicada una cantidad anual, puede convertirlo en la cuantía mensual y/o diaria pulsando botón derecho sobre ese registro.
Opciones que dispone:
Convertir a mensual 12. Crea un registro con el mismo código de concepto, con factor mensual y el importe/12.
Convertir a mensual 14. Crea un registro con el mismo concepto con factor mensual, y divide su importe entre 14, sirve para cuando ese concepto actúa sobre las pagas y define dos pagas extras.
Convertir a mensual 15. Crea un registro con el mismo concepto con factor mensual, y divide su importe entre 14, sirve para cuando ese concepto actúa sobre las pagas y define tres pagas extras.
Convertir a diario 12. crea un registro con el mismo concepto, con factor 2.Diario y el importe lo divide entre días según grupo de pago indicado en la categoría. Si es grupo de pago mensual divide entre 360, si es grupo de pago diario divide entre 365.
Convertir a diario 14. crea un registro con el mismo concepto, con factor 2.Diario y el importe lo divide entre 14, multiplica por 12 y divide entre días según grupo de pago indicado en la categoría. Si es grupo de pago mensual divide entre 360, si es grupo de pago diario divide entre 365. Sirve para cuando el concepto actúa sobre las pagas y se definen dos pagas extras
Convertir a diario 15. crea un registro con el mismo concepto, con factor 2.Diario y el importe lo divide entre 15, multiplica por 12 y divide entre días según grupo de pago indicado en la categoría. Si es grupo de pago mensual divide entre 360, si es grupo de pago diario divide entre 365. Sirve para cuando el concepto actúa sobre las pagas y se definen tres pagas extras
La conversión a diario si no tiene indicado grupo de pago en la categoría la realizará como si fuese grupo de pago diario.
Si trabaja con Revisiones y hay una subida salarial deberá:
- Ir a la pantalla de convenios y poner fecha final a la revisión actual (ej. si la subida es aplicable a 10/2020 deberá poner fecha fin 09/2020).
- Crear una nueva revisión con fecha inicial 10/2020 porque es en este mes cuando se empieza a aplicar los nuevos importes salariales.
- Si cambia al mes de octubre le aparecerá en la cabecera la revisión correspondiente con fecha de inicio Julio con los importes anteriores, aquí puede directamente cambiar los importes o utilizar el botón ‘Subida Salarial’ para añadir un importe o aplicar un porcentaje al intervalo de categorías y/o conceptos indicados.
Si NO trabaja con Revisiones y hay una subida salarial deberá:
Directamente en la pantalla de categorías en el mes del cambio (ej. Julio) deberá cerrar todos los registros que cambian de importe poniendo fecha hasta junio y abrirá otros con el nuevo importe y fecha desde julio. O mejor utilizar el botón ‘Subida Salarial, donde indica la subida a aplicar y éste proceso cerrará automáticamente los registros afectados y abrirá otros con los importes incrementados por la subida.
Funcionamiento de los botones de la cabecera:
| Funcionamiento de botones rápidos. Botones de mantenimiento (nuevo, borrar, editar, grabar, cancelar) |
![]() Botón de búsqueda de categoría:
Botón de búsqueda de categoría:
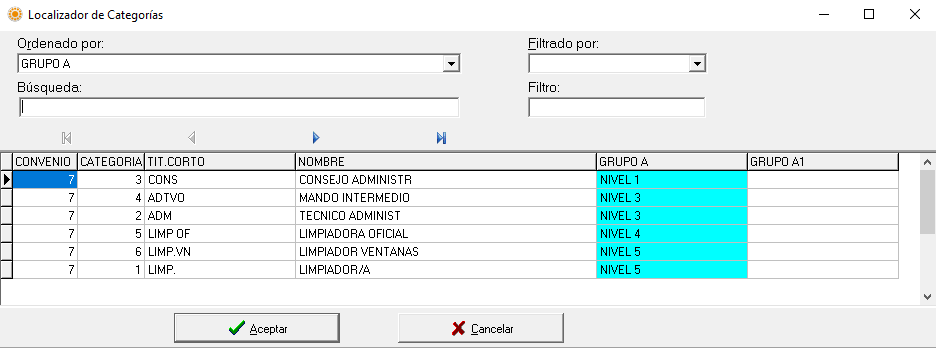
![]() Botón visualizar: permite visualizar y listar los datos salariales de todas las categorías del convenio que visualiza en pantalla.
Botón visualizar: permite visualizar y listar los datos salariales de todas las categorías del convenio que visualiza en pantalla.
Accede a un localizador donde aparecen el código de categoría, titulo corto, titulo largo, y las agrupaciones A y A1 para ayudar a realizar las búsquedas. Si pincha sobre el título de cada columna hace una ordenación por dicha columna.
![]() Botón Conceptos: Sirve para acceder a la pantalla conceptos salariales del convenio, para visualizar, modificar o crear un nuevo concepto salarial. Pantalla Conceptos
Botón Conceptos: Sirve para acceder a la pantalla conceptos salariales del convenio, para visualizar, modificar o crear un nuevo concepto salarial. Pantalla Conceptos
![]() Botón Subida Salarial: Sirve para realizar una subida salarial de uno, varios o todos los conceptos asociados a una o varias categorías, ya sea de una cuantía especificada o por la aplicación de un porcentaje: Indique el/los código/s de convenio a los que desea que se le aplique la subida, indique el intervalo de categorías y los conceptos a los que desea realizar el incremento salarial (si no indica ninguna categoría se le aplicará a todas, si no indica ningún concepto se aplicará a todos). Pantalla Subida salarial
Botón Subida Salarial: Sirve para realizar una subida salarial de uno, varios o todos los conceptos asociados a una o varias categorías, ya sea de una cuantía especificada o por la aplicación de un porcentaje: Indique el/los código/s de convenio a los que desea que se le aplique la subida, indique el intervalo de categorías y los conceptos a los que desea realizar el incremento salarial (si no indica ninguna categoría se le aplicará a todas, si no indica ningún concepto se aplicará a todos). Pantalla Subida salarial
![]() Botón Pagas Extras: Permite acceder a la pantalla de mantenimiento de pagas extras por convenio o por categoría.
Botón Pagas Extras: Permite acceder a la pantalla de mantenimiento de pagas extras por convenio o por categoría.
![]() Botón Antigüedad: Sirve para acceder a la pantalla de mantenimiento de antigüedades (por convenio o por categoría). Pantalla Antigüedad
Botón Antigüedad: Sirve para acceder a la pantalla de mantenimiento de antigüedades (por convenio o por categoría). Pantalla Antigüedad
![]() Botón de Copiar Categoría: Permite duplicar la categoría con todos sus datos, esto sirve para agilizar la creación de categorías con los importes mensuales y diarios.
Botón de Copiar Categoría: Permite duplicar la categoría con todos sus datos, esto sirve para agilizar la creación de categorías con los importes mensuales y diarios.
![]() Botón utilidades:
Botón utilidades:
Los cambios que se producen con estas tres pantallas se hacen siempre sobre la última revisión vigente del convenio.
Indicar factor 99.Informativo
Sirve para indicar en un intervalo de categorías, uno o mas conceptos seleccionados el factor 99 por ser conceptos que se deben aplicar en función de las características del empleado.
Se trata de una utilidad para convenios descargados o cruzados con un Convenio NCS-Serviconvenios.

Para el convenio seleccionado y sólo para la revisión del convenio activa, cambia el factor de los conceptos indicados en el intervalo de categorías a factor 99 (Informativo), esto tiene utilidad para convenios descargados de Serviconvenios donde aparecen conceptos propios de cada empleado en varias o en todas las categorías como puede ser un plus de nocturnidad o las antigüedades definidas como bienio, trienio, etc.
Para indicar varias categorías o conceptos indique el intervalo separado por guión o si son seguidos, o separados por comas si son alternos.
Categorías, indique el intervalo de categorías que desea procesar, si no indica ninguna se aplicará a todas las definidas en el convenio.
Conceptos, indique el intervalo de conceptos que desea cambiar el factor a 99.
En el campo ‘Factor‘ sólo debe indicarlo caso de que en las categorías vengan definidos los salarios como mensuales y diarios, en este caso copiará la categoría y dejará una para los valores mensuales y otra para los diarios, Si indica valor en este campo, de las categorías y conceptos afectados solo cambiará a factor 99 aquellos registros que tengan el factor aqui indicado.
Si no indica categorías realizará el proceso en todas las que tenga creadas en ese convenio.
Para dar seguridad a los datos salariales de las categorías se solicita confirmación para aplicar las modificaciones:
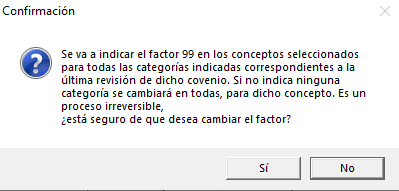
Pulse Si para realizar el cambio, asegúrese de que el convenio seleccionado es el correcto y que son esas categorías y conceptos a procesar, y si ha indicado factor, que es el que desea dejar informativo.
Si no se trata de un convenio descargado o cruzado de Convenios NCS-Serviconvenios saldrá el siguiente mensaje y abortará la acción:
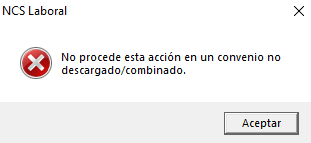
Activar o Desactivar categorías:
Sirve para no visualizar algunas categorías del convenio, cuando un convenio incluye varios subconvenios y solo se utilizan las categorías de un subconvenio, puede desactivar el resto para hacer más operativas las búsquedas y el mantenimiento de categorias que utiliza.
Ej. el convenio de Textil y Confección nacional incluye muchas familias de categorías de los distintos subconvenios, éstas vienen definidas en el Grupo A: Algodón, Confección, Fibras de Algodón, Fibras de recuperación, Lana, Seda, Alfombras…., si solo tiene empresas de confección puede desactivar el resto:
Puede desactivar todas las categorías sin filtro de Grupo A y luego seleccionar en la cabecera Grupo A ‘Confección’ y filtrar y seleccionarlas para activar aquellas que son del grupo que va a usar.
Para el convenio seleccionado y sólo para la revisión del convenio activa, las marcadas en campo Act, serán activadas y las desmarcadas serán desactivadas.
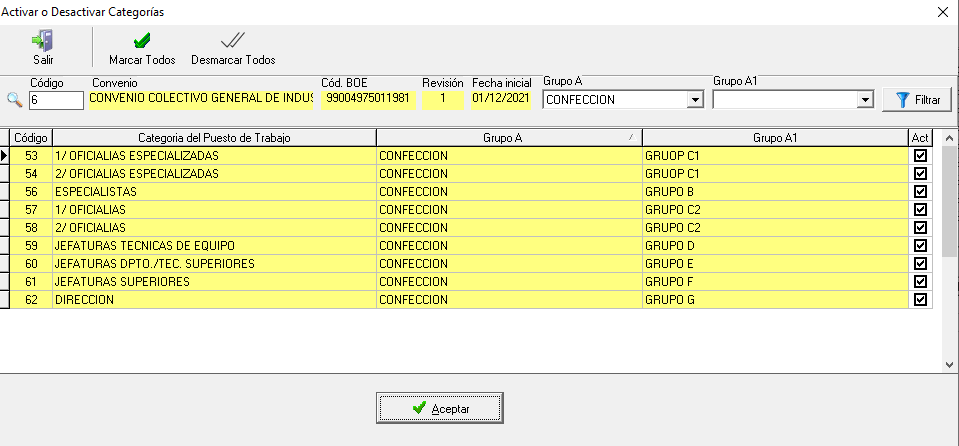
Una vez que haya marcado (para activar) o desmarcado (para desactivar) las categorías pulse aceptar para realizar el cambio.
Para dar seguridad a los datos el programa pide confirmación para realizar el cambio:
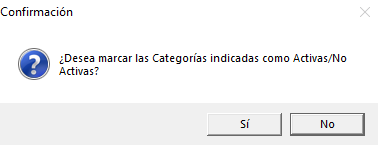
Pulse si para confirmar que desea activar o desactivar las categorías según haya marcar o desmarcado en esta pantalla.
Aplicar cambios a categorías:
Esta opción sirve para aplicar los valores correspondientes de la definición de categorías de grupo de cotización, categoría memoria, grupo de pago, años, Grupo A, Grupo A1 a varias categorías a la vez.
Para el convenio seleccionado y sólo para la revisión del convenio activa, y los registros marcados actualizará los valores.
Puede utilizar un filtro en la cabecera para trabajar sólo con las categorías filtradas, para ello indique en la cabecera el grupo A o grupo A1 por el que desee y pulse botón ‘Filtrar’:
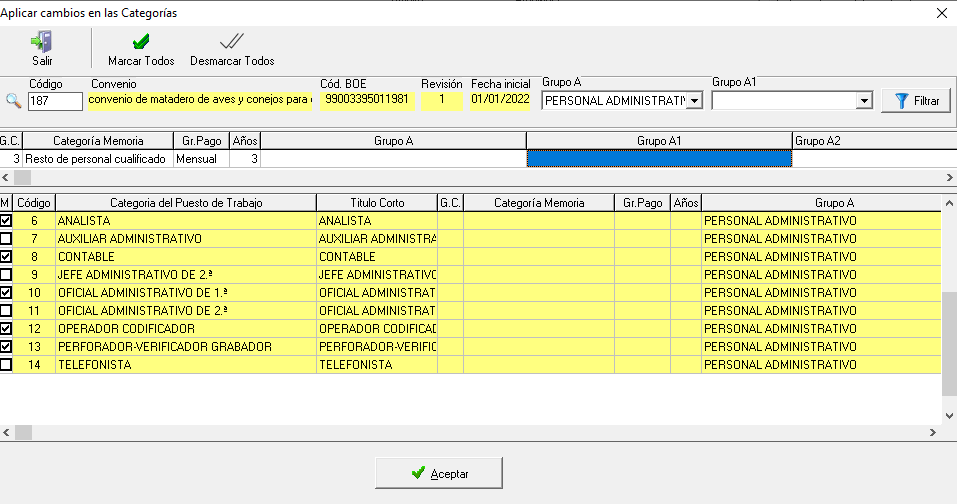
Tenga en cuenta que va a sobreescribir datos, si esos campos tenían ya valor va a indicar los nuevos valores que haya puesto en la cabecera. Seleccione los campos y las categorías que desee dar valor o cambiar su valor.
Pulse Aceptar para realizar los cambios.
Duplicar categorías salario mensual y diario
Sirve para cuando un convenio descargado tiene definidos los conceptos salariales, uno o varios, como diarios y mensuales, porque así están definidos en las tablas salariales, hay que dejar solo un tipo porque sino se duplicaría el salario.
Este proceso copia toda la categoría y en los conceptos indicados (que tengan factor 1 y 2) en el original pone factor 99 en los conceptos con factor 2. Diario y en la categoría copiada añade al nombre de la categoría ‘Diario’ y pone 99 a los conceptos indicados en el que tenía factor 1.Mensual
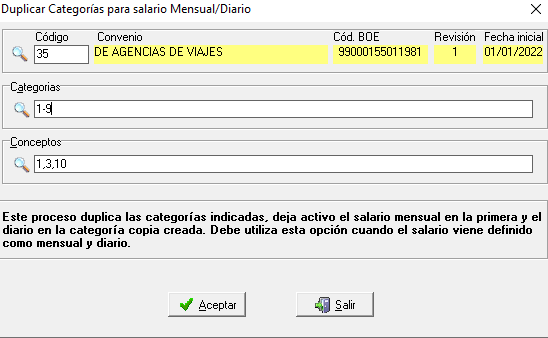
Conversión de importes anuales.
En algunos convenios descargados vienen algunos conceptos propios de la categoría que vienen definidos anuales, esto se muestran con factor 99 y se deben traducir a los correspondientes diarios o mensuales según el grupo de pago de la categoría.
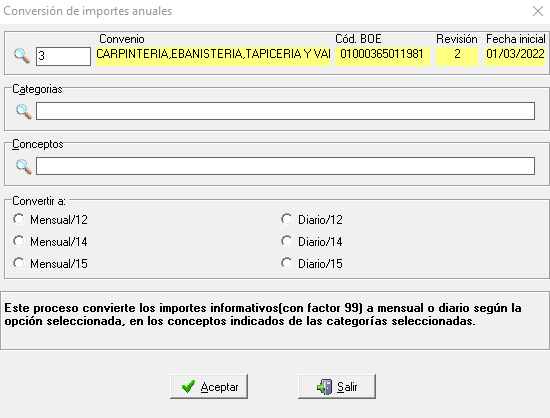
Indique el convenio, el intervalo de categorías a tener en cuenta, y el concepto o conceptos que desea convertir al correspondiente importe mensual o diario en función del número de pagas a las que afecta. A continuación pulse Aceptar para hacer el cambio, pulse Salir cuando haya terminado de convertir los importes informativos en los correspondientes mensuales o diarios.
