Sirve para calcular las nóminas de los trabajadores de cada mes, para visualizarlas, modificarlas, listarlas, borrarlas, enviar por Asesoriaweb a la empresa, o bien por email a la empresa o a los trabajadores o ponerlas a disposición de los trabajadores en NCS Clock.
Se accede a esta pantalla desde menú cabecera Nóminas o en pantalla principal botón calculadora azul o por la opción de Nóminas de la pantalla principal.
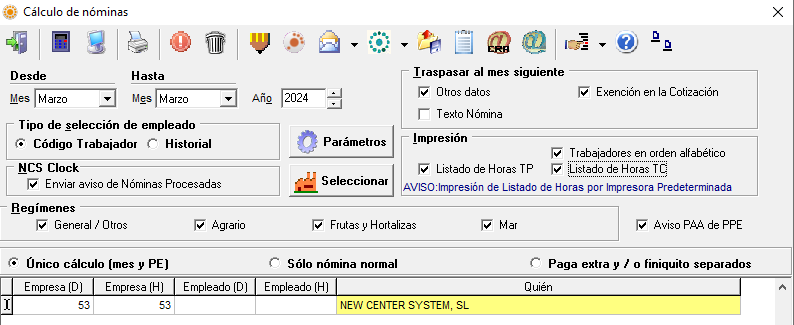
Datos necesarios para el cálculo
Para realizar el cálculo de la nómina es necesario que tenga definido una serie de datos fijos, sin estos no es posible realizar el proceso, son los siguientes:
- Debe tener creado el calendario del Municipio que ha asignado a la empresa.
- El Grupo de Cotización.
- Los datos salariales del empleado (por categoría o por empleado).
- Código del contrato.
- El CNAE de la empresa (y ocupación del trabajador si tiene uno específico) para cotizar por IT e IMS.
Pero en todo caso, si inicia el proceso de cálculo, sin alguno de estos datos, el programa le avisará, al finalizar el cálculo de que se han producido errores en el cálculo.
Si es del Regimen Agrario deberá indicar la modalidad de cotización, sistema general o jornadas reales (y si su grupo de cotización es el 1 deberá indicar la base mensual o diaria que desea según modalidad).
Si es del Régimen del Mar deberá indicar el grupo, zona y modalidad de pesca en la embarcación.
Si es del Hogar debe indicar la base de cotización mensual en función de las retribuciones.
Si es Artistas o Toreros debe indicar la base de cotización diaria y forzar los días de actividad en el calendarios.
Parametrización del cálculo:
Antes de iniciar el cálculo de la nómina, debe revisar la parametrización de cálculo (periodo, tipo de nómina a calcular y los check de traspasar al mes siguiente, intervalo de empresas-trabajadores a calcular):
a) Periodo de cálculo: Se permite el cálculo de nóminas de un mes o de un intervalo de meses de un año de cálculo.
Por defecto toma el mes y año activo en la pantalla principal, pero el usuario puede cambiarlo. Compruebe que es el periodo que desea calcular. El programa permite calcular un intervalo de meses consecutivos indicando el primer y último mes en el apartado mes Desde-Hasta.
b) Tipo de selección de empleado: deberá indicar si el cálculo desea realizarlo por historial o por código de empleado (las distintas subfichas que tenga un historial).
Si tiene parametrizado en Otros Procesos modo de trabajo Avanzado (que trabaja con los códigos de historial y de trabajador) tiene la posibilidad de seleccionar el empleado a calcular, por código de trabajador o por historial.
El modo de cálculo por historial, calcula todas las fichas que tenga activas en el mes, con tan solo indicar el código de historial a calcular.
Para el modo de trabajo Clásico (sólo trabaja con código de subficha de trabajador): En este caso no puede hacer el cálculo por historial, debe calcular cada subficha por separado..
c) Intervalo de empresas y/o trabajadores:
Indique el intervalo de empresas a calcular, por defecto le indica la empresa seleccionada en la pantalla principal, pero puede modificar y seleccionar varias o todas las empresas.
Para la selección del empleado (historial o subficha) puede acceder a la pantalla de búsqueda pulsando ‘Puntos’ en el campo correspondiente y accederá a la pantalla de búsqueda de historial/empleado (en función del modo de trabajo que tenga seleccionado en Otros Procesos), donde puede hacer ordenaciones por historial, por cod.trabj (subficha de historial), por nombre, o por NIF para localizar el trabajador deseado.
Tiene varias posibilidades para seleccionar los trabajadores a los que va a calcular la nómina:
- Un sólo trabajador de una empresa concreta:
Para seleccionar la empresa o el trabajador puede ayudarse del buscador que hay dentro de los campos. En este caso en la columna ‘QUIEN’ aparece el nombre del mismo.
- Un grupo de trabajadores de una misma empresa. La forma de operar es la misma pero debe indicar el intervalo de empleados (Empleado Desde …. Hasta) y en la columna ‘QUIEN’ aparece la palabra RANGO.
- Una empresa incluye todos los trabajadores de la misma. Para ello seleccione la empresa y no indique nada en rango de trabajadores. En la columna ‘QUIEN’ aparece el nombre de la misma.
- Un conjunto de empresas. Elija el intervalo de empresas y en la columna ‘QUIEN’ aparece la palabra RANGO.
Botón Seleccionar ![]() :
:
Permite marcar las empresas a calcular de la lista de empresas en alta. Al pulsar aceptar se vuelcan a la pantalla de cálculo cada empresa en una línea. Utilice este botón cuando desee hacer una selección de empresas a calcular, en ella puede hacer distintas ordenaciones para ayudarle a hacer la selección.
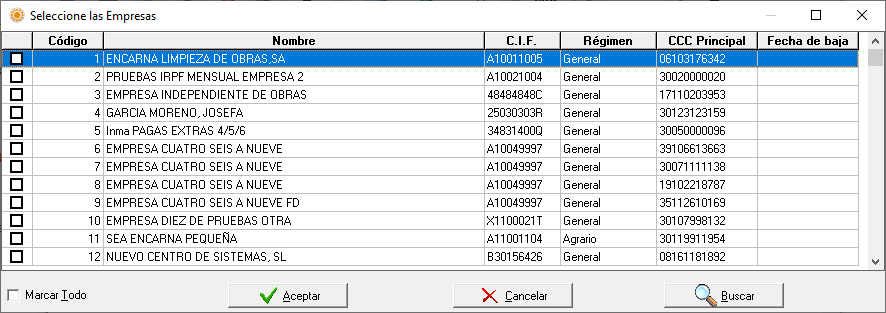
Al realizar el cálculo y consulta si tiene regularizaciones de IRPF pendientes tiene en cuenta las empresas seleccionadas para el cálculo.
Empresas que están de baja en el mes de calculo. Si en el intervalo de empresas a calcular, indica una empresa que está dada de baja (tiene fecha de baja en la pantalla empresa, en un mes anterior al mes de cálculo), indicará en el apartado QUIEN (nombre de la empresa) el mensaje ‘Empresa no existe’ para indicar que para ese mes la empresa no existe, porque está de baja, de hecho para ese mes no aparece en los localizadores de esta pantalla.
Este tipo de selección también sirve para seleccionar los trabajadores cuya nómina se desea imprimir o enviar por asesoriaweb.
d) En el apartado Regímenes, marque los regímenes que desea calcular, por defecto aparecen todos marcados, pero si despica uno, por ejemplo Agrario, calculará todas las empresas del intervalo indicado excepto las del Sistema Especial Agrario.
Si en el intervalo de empresas indicado hay empresas de distintos regímenes, calculará todas las nóminas de todas las empresas, cada una según su régimen. Si desea no calcular algún Régimen despíquelo en el apartado Regímenes.

e) Aviso PAA de PPE: si marca esta opción al terminar el cálculo de nóminas le aparecerá la siguiente pregunta que le permite generar los avisos PAA de comunicación de las aportaciones a planes de pensiones de empleo de la construcción del mes que acaba de calcular:
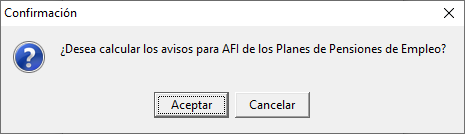
f) Tipo de Nómina que desea calcular: el tipo de nómina que quiere calcular, habiendo tres opciones:
· Único Cálculo. En este caso se calcula conjuntamente la nómina normal y la nómina de la Paga Extra o Finiquito separado.
· Sólo Nómina Normal. Al marcar esta opción calculará únicamente la nómina normal.
No se puede utilizar este tipo de cálculo en caso de Ajuste Neto o Neto Forzado si el cálculo de IRPF es automático, el cálculo de sólo nómina normal con ajuste neto o neto forzado solo puede hacer si el tipo de IRPF es manual.
· Paga Extra o Finiquito Separado. En este último caso el calculo se hará de la nómina de la Paga Extra Separada o Finiquito Separado.
Nota1: Si calcula PExtra separada a mitad de mes y luego a final de mes se despide al trabajador, el finiquito debe ser conjunto, porque la aplicación solo tiene dos nóminas, y la PExtra separada ya está ocupada. Al finiquitar al trabajador debe indicar finiquito conjunto y calcular sólo Nómina Normal. Al hacer las transferencias bancarias debe indicar realizar transferencia de sólo nómina.
Nota2: Si tiene embargo el trabajador debe hacer cálculo único. Ver ayuda embargos cálculo único
Traspasar al mes siguiente
Puede seleccionar los siguientes apartados:
- Otros datos (campos verdes del empleado): Porcentaje de IRPF, centro de trabajo, categoría, tipo de ajuste, importe ajuste, concepto para ajuste, calcular paga extra, porcentaje de jornada (si no tiene picado D.Alta), datos de grupo y jornada para frutas y hortalizas, porcentaje de jornada para Tiempo parcial, Area y el indicador mayor 65.
Si no existen datos en el mes siguiente siempre copia, y si existen datos mira a ver si está marcado para sobreescribir o no los datos existentes. Los valores iniciales de esta parametrización son despicados para indicar que, si existen datos no los sobreescriba, a no ser que el usuario indique lo contrario.
- Exención en la cotización: en el caso de que la empresa a calcular tenga descrita alguna exención en la pantalla correspondiente, podrá marcar esta casilla para generar los mismos registros en el mes siguiente. Si no desea que traspase al mes siguiente no marque esta opción.
- Texto Nómina: Si para un mes en concreto desea traspasar los datos de ‘texto para nómina’, definido en la pantalla de empleado, al mes siguiente marque esta opción. Por defecto siempre está desmarcado porque no es lo común, es un texto concreto para un mes, si desea repetirlo en el mes siguiente marque la opción.
El código de convenio se traspasa al mes siguiente si no hay datos, pero nunca se sobreescribe.
Tenga en cuenta que la parametrización última de cálculo se queda grabada y cuando entra al programa de nuevo aparece como lo dejó en el último cálculo, por tanto debe revisar si desea traspasar de un mes a otro todos los apartados para cada cálculo.
Al pulsar calcular si tiene marcado sobrescribir dará mensaje de aviso por si desea cambiar dicho parámetro:
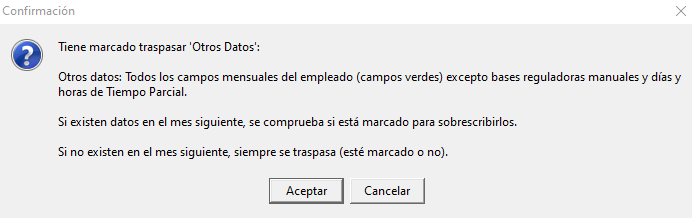
Calcular Regularizaciones IRPF pendientes:
Una vez definidos los parámetros de cálculo pulse el botón ‘Calculadora Azul’ para proceder al cálculo de las nóminas indicadas, a continuación le aparecerá el mensaje de advertencia siguiente si en el intervalo de cálculo existen regularizaciones de IRPF pendientes de hacer:
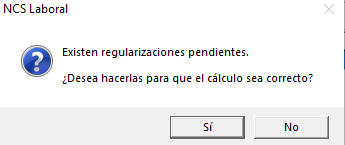
Si en el intervalo de cálculo indicado existen trabajadores pendientes de regularizar el IRPF (porque han sufrido algún cambio que pueda afectar al IRPF) saldrá la siguiente mensaje que le permite regularizar antes de cálcular la nómina:
Si contesta Si, le abrirá una pantalla indicándole todas las pendientes (en el caso de que tenga varios a regularizar, del intervalo indicado para el cálculo), y en este caso podrá seleccionar las que desea regularizar. Si solo existe un registro en el intervalo no mostrará la pantalla de selección y regularizará este trabajador de forma automática.
Detalle de las regularizaciones: Regularizaciones pendientes
Nota regularización de subfichas de un historial: Tenga en cuenta, que si en un mes tiene un cambio de situación, y le apunta como pendiente de regularizar la nueva subficha de trabajador, debe tener las nóminas de las fichas anteriores calculadas, para que la regularización sea correcta.
¿Cuando se apuntan como pendientes de regularizar?
Especialidades en el cálculo de nóminas:
Cotización para mayores de 65 años y cuota de solidaridad: tienen tipos especiales de cotización y varían según año.
Para año 2022 sería:
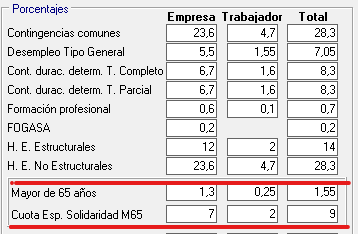
A partir de enero 2022:
- Cotización adicional de contratos temporales inferiores a 30 días
- Reducción de cotización por CC para mayores de 62 años en IT
A partir de enero 2023:
- Cotización de Mecanismo de Equidad Intergeneracional (MEI)
A partir de enero 2025:
- Cotización de solidaridad para retribuciones superiores a la base máxima
Avisos del cálculo de la nómina:
Durante el proceso sale una pantalla desde donde puede detener el cálculo pulsando el botón ‘Terminar Calculo’, en este caso el programa termina de calcular la nómina que estaba calculando en el momento de pulsar el botón y en la parte inferior de la pantalla le informa de que el proceso ha sido detenido.
Si no detiene el proceso realizará el cálculo de todas los trabajadores seleccionados y aparecerá el mensaje de ‘Cálculo Finalizado’, pulse Aceptar y si se produjo alguna anomalía en el calculo (porque falte algún dato), se abre la pantalla de errores (en caso de existir alguno), si lo ha cerrado y desea volver a visualizar, para ello pulse le botón ‘Errores’, o situado sobre la ventana pulse el botón derecho del ratón y pulse Zoom para visualizarlos (desde esta visualización podrá imprimirlos).
- El salario de este trabajador se queda por debajo del Salario Mínimo Interprofesional: cuando el salario (excluidas las percepciones extrasalariales y los complementos por IT) queda por debajo del Salario Mínimo Interprofesional.
Detalle calculo para mensaje Salario < SMI - La empresa no tiene calendario. Cuando no se le ha generado el calendario del año para el municipio del domicilio de la empresa.
- No existen bases reguladoras en el mes origen de la IT. Cuando no tiene datos para obtener la base reguladora en el mes origen de la IT.
- Nómina no calculada por estar listada. Cuando la nómina ha sido listada, si desea volver a calcularla debe quitar el indicador en la pantalla de indicador de nóminas (se puede acceder desde el desplegable del botón de ‘Ir a’ de esta pantalla).
- ‘Debe de calcular la Base estimada para posibles regularizaciones futuras‘: Si no tiene datos de IRPF en el mes de alta del trabajador o Enero del año de cálculo, al calcular la nómina de cualquier mes sale este mensaje. Este dato es necesario en caso de tener que regularizar el IRPF. Si el trabajador tiene tipo de cálculo de IRPF 2.Manual este mensaje no saldría.
- No corresponden H.Extras si no hay días trabajados’, si ha indicado horas extras en el calendario y no existen días trabajados porque está todo el mes de IT.
- Mes fin o diciembre. Revise Informe de Retenciones Practicadas. Obtendrá este mensaje en el mes de baja del trabajador en la empresa y/o diciembre de cada año, para que compruebe si se le ha retenido bien por IRPF durante el ejercicio antes de entregar la nómina al trabajador.
- El tiempo parcial requiere porcentaje de jornada manual o automático por horas. Si en un trabajador a tiempo parcial no ha indicado porcentaje de jornada (ni ha marcado %D.Alta para que lo calcule el programa) le avisa para que lo indique.
- Obligatoriedad de indicar el código BOE del convenio. Si al calcular la nómina el convenio a aplicar no tiene indicado el código BOE da mensaje de que debe indicarlo y no calcula la nómina.
Borrado de nóminas:
Botón Borrado de nóminas: Por medio de éste botón podrá acceder a la pantalla del borrado de histórico de nóminas y borrar históricos de nóminas por Intervalos de trabajadores y/o de meses. No puede borrar nóminas que estén listadas, como forma de evitar borrar nóminas no deseadas, en caso de querer borrarlas deberá quitarles el indicador de listado.
Puede acceder al indicador de listado desde la pantalla de borrado de nóminas.
Una vez definido el intervalo de trabajadores para borrar sus nóminas, y el periodo o intervalo de meses pulse el botón borrar, a continuación le aparecerá un mensaje de confirmación, para que pulse ‘SI’ en caso de estar seguro de querer borrarlas.
Logotipo en cabecera y/o firma:
si existen los ficheros logonomina_xxxxx.jpg y/o logofirma_xxxxx.jpg (siendo xxxxx el código de empresa) en el directorio \ncsca.
Si existe el fichero específico de la empresa, insertará éstas imágenes al listar y/o visualizar la nómina. Ej. logonomina_102.jpg sería para la empresa 102, de tal forma que solo añadirá las imágenes si para la empresa existen esos ficheros.
Tamaños aproximados para las imágenes:
logonómina (cabecera) debe abarcar el ancho de la nómina: 570x 79 pixeles
logofirma: 120 x 80 pixeles
Ejemplo de logo en cabecera y firma de la empresa en la nómina:
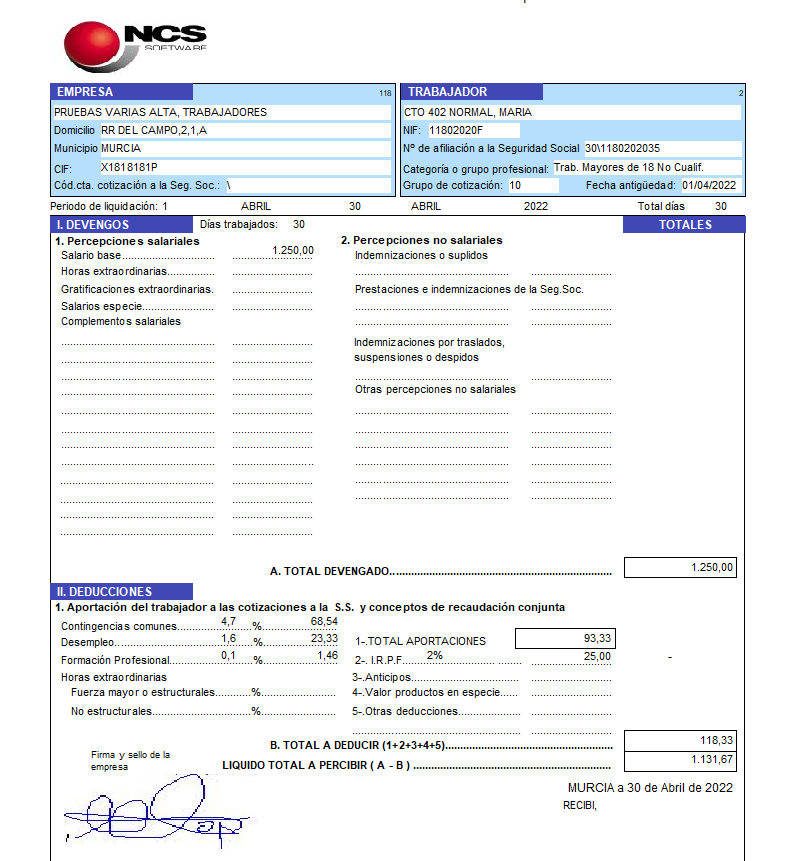
Visor de nóminas, impresión papel blanco, impresión oficial y configuración impresora
El visor de nómina y la impresión en papel blanco se muestran sobre el recibo de nómina NCS, con detalle de cuotas empresa en el pie del documento.
Los conceptos salariales se listan en la posición indicada en la definición de cada concepto, con el texto a imprimir que se le indique.
Tanto el listado en papel blanco como el de papel oficial utilizan el intervalo de empresas y/o trabajadores indicados en la parte de abajo para listar los que correspondan.
El visor, si ha indicado un intervalo de trabajadores, se posicionará en el primer trabajador, para el mes inicio del cálculo indicado, si lo desea, puede aquí cambiar la empresa, el trabajador, o el mes a consultar. Una vez que visualiza la nómina deseada puede listarla directamente, así como solicitar que le muestre la nómina de Paga Extra o Finiquito si existiese en el mes.

Con los navegadores puede ir a otros trabajadores (siguiente con nómina, anterior, primero o el último.
Impresión Papel Blanco:
Una vez seleccionadas las empresas que desea listar las nóminas, y revisado el parámetro de listado de horas TP, utilice el botón ![]() para listar las nóminas, el botón accede a una pantalla donde puede indicar que liste todos los recibos, con independencia de que estén o no listados o que liste solo los que no están listados. La impresión se realiza con el modelo NCS.
para listar las nóminas, el botón accede a una pantalla donde puede indicar que liste todos los recibos, con independencia de que estén o no listados o que liste solo los que no están listados. La impresión se realiza con el modelo NCS.
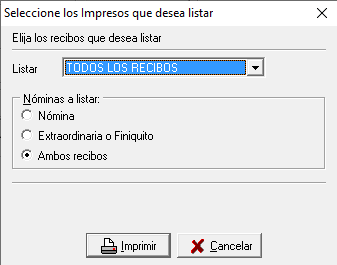
Listar, por defecto indica todos los recibos, estén o no listados previamente, si ya ha listado algunas nóminas y desea listar solo las que no están listadas seleccione ese valor en el apartado listar.
Nóminas a listar: por defecto está marcado ambos recibos, pero si desea lisar solo nómina normal o solo paga extra en meses que existen las dos, seleccione el tipo de nómina a listar.
Pedirá confirmación de listado y marcarlas como listadas:
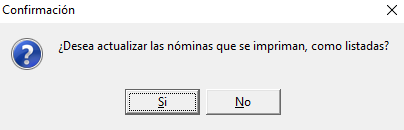
Si las ha marcado como listadas, se quedan protegidas, no permite ni su borrado ni modificación alguna sobre una nómina listada. Ver ayuda Indicador de listado de nómina
Apartado Impresión: si al mandar imprimir en papel blanco tiene marcado Listado de Horas TP (y listado de horas TC) después de cada nómina listará su informe de horas trabajadas (de trabajadores a tiempo parcial y tiempo completo, según parametrice), este informe hay que entregarlo junto con la nómina.
Impresión en Papel Oficial: El programa lista sobre los modelos oficiales NCS, Estándar o BOE. En estos modelos no se imprimen las cuotas de empresa en el pie, porque no están en el modelo oficial, este método de listado casi no se usa y no podrá utilizar las posiciones de impresión 50 y 51 que nacieron después y no caben en estos modelos de nómina. Ya no se suele listar en papel oficial (preimpreso).
Configuración Avanzada de impresión oficial. Sirve para configurar una impresora para cada tipo de recibo y el tipo de letra para la impresión en papel oficial.
Envío Asesoriaweb de nóminas:
Utilice este botón para realizar el envío de las nóminas de los trabajadores seleccionados en la parte inferior de esta pantalla, sólo se activa si selecciona trabajadores de una sola empresa, pues ha de validar que esa empresa está dada de alta en la plataforma de comunicación para realizar el envío.
Al pulsar el botón de Asesoriaweb le aparece una pantalla para que indique el tipo de nómina a enviar, por defecto está marcado ‘Ambos recibos’ por si es un m4es de pago de Paga Extra y/o finiquito liste las dos nóminas que tiene el trabajador.
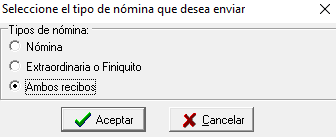
A continuación pregunta si desea marcarlas como listadas para dejarlas definitivas y que no se puedan modificar.
Tenga en cuenta que si tiene marcado listado de Horas TP y en su caso Listado de Horas TC, tras enviar la nómina de cada trabajador enviará el informe de horas trabajadas para entregarlo junto con la nómina.
Nota Importante si trabaja con escritorio remoto cuando realice el envío de nóminas u otros documentos no debe estar ningún otro puesto utilizando el PDF creator, pues el proceso de envío manda los documentos a la cola de impresión del PDF creator que es el que gestiona el orden de impresión, si se envía a la cola desde varios puestos que van a la misma cola de impresión podría mezclar documentos a la hora de unirlos para hacer el envío.
Envío de nóminas por Email
Esta opción sirve para realizar el envío de nóminas por email a la empresa o directamente a los trabajadores:
Primero hay que definir el correo de salida en el Entorno NCS, configuración ‘Datos Asesoría’ en el apartado ‘Correo electrónico’, la configuración es distinta según sea un correo de NCS, de Outlook, Hotmail o Yahoo.
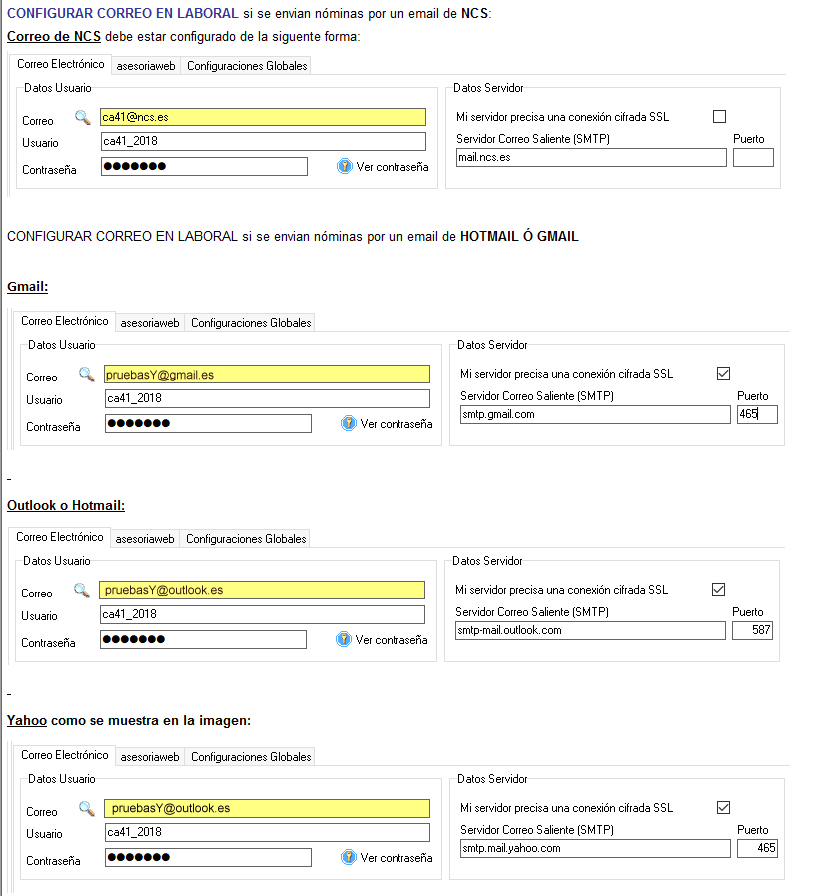
Configurar Cabecera y Pie del email:
Para incluir texto de RGPD debe adaptarlo a los datos de su asesoría:
Se han definido unos textos orientativos, que puede modificarlos y adaptarlos a sus necesidades:
Los textos están en \NCSCA\Modelos\email_cabecera.htm y pie_email.htm, para su edición sitúese sobre el fichero pulse botón derecho ‘Abrir con’ seleccione opción Microsoft Word modifique el texto y luego debe guardar el documento como htm (Archivo/Guardar Como…. Seleccionar opción página web filtrada).
Además puede indicar algún texto fijo antes del pie como parte del cuerpo del email, para ello modifique el fichero pie_email.htm indicando a su comienzo el texto que desee.
ENVIO NOMINAS POR EMAIL A LOS TRABAJADORES
En la pantalla de empleado debe tener indicado el correo de cada trabajador y la clave para poder visualizar las nóminas.
Si además si tiene el módulo de LOPD debe indicar la clave para poder visualizar el documento PDF que se envía. Dicho documento lleva las nóminas que tiene en el mes (normal y/ paga extra o finiquito) y el informe de horas trabajadas, cifrado y con clave de seguridad.
Si algún trabajador no dispone de email se enviará la nómina a la empresa con la clave que tenga indicada en la ficha el trabajador, pero si no tiene indicada ninguna clave se indicará la clave de la empresa.
Si desea incluir el nombre del trabajador en cuerpo de email debe añadir un fichero en \ncsca\ llamado ‘NombreNominasNombreNIF.key’.
Tenga en cuenta que si tiene marcado listado de Horas TP y en su caso Listado de Horas TC, tras enviar la nómina de cada trabajador enviará el informe de horas trabajadas para entregarlo junto con la nómina.
ENVIO DE NÓMINAS POR EMAIL a la EMPRESA
Para hacer envíos de nóminas por email a la empresa debe tener indicado en empresa de laboral el email destino y la clave para para leer los PDF en la pantalla de empresas, si no tine indicada ninguna irá protegida por la clave de la Asesoría.
Envía aquellas nóminas que no tengan el indicador de listado para ese mes.
Tenga en cuenta que si tiene marcado listado de Horas TP y en su caso Listado de Horas TC, tras envía la nómina de cada trabajador enviará el informe de horas trabajadas para entregarlo junto con la nómina.
Nota Importante si trabaja con escritorio remoto cuando realice el envío de nóminas u otros documentos no debe estar ningún otro puesto utilizando el PDF creator, pues el proceso de envío manda los documentos a la cola de impresión del PDF creator que es el que gestiona el orden de impresión, si se envía a la cola desde varios puestos que van a la misma cola de impresión podría mezclar documentos a la hora de unirlos para hacer el envío.
Nombre ficheros PDF de envio de nóminas:
Tanto el envío de nóminas por email como envío por asesoriaweb generan documentos PDF para enviar las nóminas, genera los ficheros en \ncsca\asesoriaweb\temp
El nombre de estos documentos se puede parametrizar según se indique en el interior del fichero en ncsca\ NombreNominasNombreNIF.key:
- Si indica NIF_ANYO_MES_CODT creará los ficheros con NIF del trabajador, año y mes, y código de trabajador.
- AP1_AP2_NOM_NIF_CODT_ANYO_MES, creará los ficheros pdf con apellido1+apellido2+nombre+ código trabj, + año + mes
- Si indica NIF_ANYO_MES, los genera con NIF del trabajador, año y mes, pero si tiene dos fichas de un trabajador en el mes solo puede generar una por que es el mismo nombre para las dos subfichas.
Envío de nóminas a NCS Clock
Si el usuario tiene contratado NCS Clock, podrá realizar el envío de nóminas a los trabajadores, estas pasarán a su buzón personal.
Una vez seleccionado el intervalo de trabajadores que desea enviar la nómina pulse el botón ![]() para realizar el envío.
para realizar el envío.
Al realizar cualquier envío (de uno o varios trabajadores) se envía por defecto mensaje a la empresa de que las nóminas ya están disponibles en la plataforma, si no desea enviar dicho mensaje debe desmarcar la opción ‘Enviar aviso de Nóminas Procesadas que por defecto está marcado. (v.22.9.0)

Si desea mandar mensaje sin realizar envío porque han sido enviadas con anterioridad debe pulsar sobre el desplegable de la opción de envío de nóminas al NCS Clock:
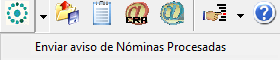
Detalle de botones de la cabecera:
Botón ![]() Transferencias Bancarias. Con esta opción usted podrá confeccionar las remesas bancarias de nóminas (fichero SEPA), para entregarlas en el banco, y éste automáticamente proceder a realizar la orden de la remesa.
Transferencias Bancarias. Con esta opción usted podrá confeccionar las remesas bancarias de nóminas (fichero SEPA), para entregarlas en el banco, y éste automáticamente proceder a realizar la orden de la remesa.
También permite la generación del Cuaderno 24 porque algunos bancos permiten la importación de datos en este formato.
Botón![]() ‘Listado de Jornada’. Permite un acceso a la pantalla de listado de las horas de tiempo parcial realizadas por los trabajadores que hay que entregar junto con el recibo salarial del mes. Recuerde que puede listarlo junto con la nómina en la impresión de nóminas en papel blanco.
‘Listado de Jornada’. Permite un acceso a la pantalla de listado de las horas de tiempo parcial realizadas por los trabajadores que hay que entregar junto con el recibo salarial del mes. Recuerde que puede listarlo junto con la nómina en la impresión de nóminas en papel blanco.
Botón ![]() CRA. sirve para acceder a la pantalla de Declaración de Salarios, para realizar desde allí el envío del fichero CRA.
CRA. sirve para acceder a la pantalla de Declaración de Salarios, para realizar desde allí el envío del fichero CRA.
Botón de acceso a ![]() Detalle de Bases del Cret@, si tras calcular la nómina desea visualizar los registros generados para la comunicación de bases a la TGSS acceda a la pantalla a través de este icono.
Detalle de Bases del Cret@, si tras calcular la nómina desea visualizar los registros generados para la comunicación de bases a la TGSS acceda a la pantalla a través de este icono.
Consejo de operatoria: Tras calcular las nóminas puede enviar las bases de cotización sistema Liquidación Directa (no hace falta importar porque ya se generan los registros al calcular la nómina), y una vez que recibe contestación de que no hay incidencias y las bases son correctas, proceda a la importación del CRA y su envío a la TGSS.
Botón ![]() ‘Ir a’ permite el acceso a otras pantallas. Podrá acceder sin salir de la pantalla de nóminas a otras pantallas para consultar datos, tendrá acceso a las pantallas de empresa, empleado ,convenios, categorías, conceptos, incidencias, Seguros Sociales, baja de empresa, recargos, atrasos, embargos, exenciones ..etc.
‘Ir a’ permite el acceso a otras pantallas. Podrá acceder sin salir de la pantalla de nóminas a otras pantallas para consultar datos, tendrá acceso a las pantallas de empresa, empleado ,convenios, categorías, conceptos, incidencias, Seguros Sociales, baja de empresa, recargos, atrasos, embargos, exenciones ..etc.
Nota: Si desea que el visor y la impresión de nóminas en papel blanco se listen en catalán o Gallego, debe configurarlo en ‘Otros Procesos/Nóminas/Lengua del Recibo de nóminas: Castellano, Catalá o Gallego.
Botón ![]() Ayuda: Sirve para obtener un resumen del cálculo de las nóminas recién calculadas. Tras pulsarlo aparecerá una lista de las nóminas calculadas en la última parametrización de cálculo, pulse doble clic sobre la nómina que desea consultar y visualizará un resumen de su cálculo.
Ayuda: Sirve para obtener un resumen del cálculo de las nóminas recién calculadas. Tras pulsarlo aparecerá una lista de las nóminas calculadas en la última parametrización de cálculo, pulse doble clic sobre la nómina que desea consultar y visualizará un resumen de su cálculo.
Y por último, está el botón de Salir que cierra la ventana del calculo de nóminas.
