Se accede a esta pantalla desde la opción de Contratos/ Frutas y Hortalizas: Anexos/ inicio de campaña.
La pantalla se presenta de la siguiente forma:
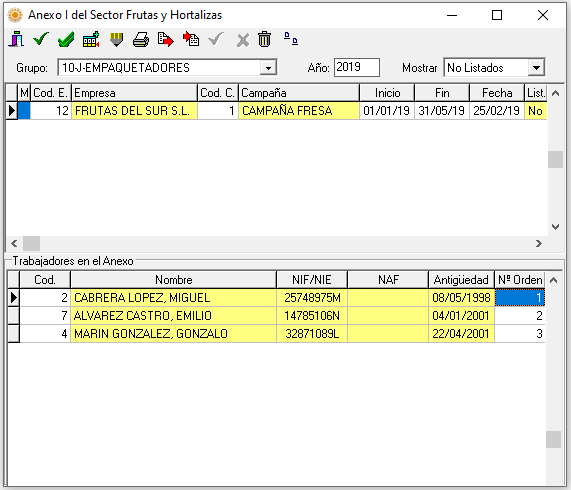
Este impreso tiene la finalidad de llamar a los trabajadores que van a empezar a trabajar cuando se inicia una campaña de trabajo y es de carácter obligatorio para todas las empresas del Régimen de Frutas y Hortalizas.
A través de esta pantalla se puede visualizar, modificar y listar las Relaciones de Inicios de la actividad.
-Para crear una Relación nueva, pinche en el botón ![]() . Los campos que debe de rellenar en la pantalla son:
. Los campos que debe de rellenar en la pantalla son:
Cód. E., debe de poner el código de la empresa de la que vaya a hacer el inicio de la actividad.
Empresa, este campo es automático, en él aparece el nombre de la empresa que haya seleccionado en el campo anterior.
Cod. C., indicará el código de la campaña que vaya a comenzar.
Campaña, este campo es automático, al poner el código de la campaña en el campo anterior, aparecerá en este el nombre de la campaña.
Inicio. En el campo aparecerá automáticamente la fecha de inicio de la campaña.
Fin. También es automático y recogerá la fecha fin de la campaña.
Fecha. En este campo aparecerá por defecto la fecha del sistema. Usted podrá modificarla si desea que aparezca otra fecha en dicho impreso.
List. Este campo indica si el impreso está listado o no.
-Una vez rellenos todos los campos del registro, pinchará en el botón ![]() y seleccionará el grupo del que quiere hacer el llamamiento al inicio de la actividad.
y seleccionará el grupo del que quiere hacer el llamamiento al inicio de la actividad.
Cuando haya indicado el grupo, debe de pinchar en el botón ![]() para importar todos los trabajadores que estén dados de alta y asignados al grupo que haya indicado. Los trabajadores que se importan de cada grupo irán ordenados por fecha de antigüedad, en el caso de que los trabajadores no tengan fecha de antigüedad, el orden será por código de trabajador. Dicho orden lo puede modificar enumerando en el campo Nº Orden a los trabajadores.
para importar todos los trabajadores que estén dados de alta y asignados al grupo que haya indicado. Los trabajadores que se importan de cada grupo irán ordenados por fecha de antigüedad, en el caso de que los trabajadores no tengan fecha de antigüedad, el orden será por código de trabajador. Dicho orden lo puede modificar enumerando en el campo Nº Orden a los trabajadores.
-Para visualizar el impreso debe posicionarse en el registro y pinchar en el botón ![]() , y el impreso se abrirá como un documento Word que podrá modificar. Una vez que lo haya visualizado y comprobado que está correcto, para imprimirlo debe de pulsar el botón
, y el impreso se abrirá como un documento Word que podrá modificar. Una vez que lo haya visualizado y comprobado que está correcto, para imprimirlo debe de pulsar el botón ![]() .
.
-En el caso de que haga cualquier modificación de los datos que aparecen en el impreso después de haberlo visualizado, debe de pinchar en el botón ![]() antes de volver a visualizarlo.
antes de volver a visualizarlo.
-Para borrar un registro de la pantalla, lo puede hacer bien, situándose sobre el registro y pinchando con el botón derecho del ratón o bien con la combinación de teclas Control+Supr.
-Todos los registros están marcados como ‘Listados‘ o ‘No listados’, con el botón ![]() podrá forzar los registros que desee de una opción a otra.
podrá forzar los registros que desee de una opción a otra.
