Asesoriaweb es un plataforma de comunicación del Asesor con el Cliente que le permite compartir documentos de una forma rápida y sencilla. Así el asesor puede poner a disposición de la empresa contratos, certificados, nóminas e informes.
La plataforma de comunicaciones NCSCOM, integrada dentro de asesoriaweb.com, está destinada a gestionar la comunicación de datos entre el asesor y sus clientes vía Internet.
Además de poder enviar cualquier tipo de fichero, la característica más importante que aporta este sistema de comunicaciones, es la de poder enviar y recibir ficheros y datos entre las diferentes aplicaciones de NCS.
- Configuración Asesoriaweb
- Dar de alta Clientes en Asesoriaweb
- Visualizar e imprimir documentos el cliente del asesor
- Envío de documentos
- Recepción de documentos
- Documentos de Laboral que se pueden enviar
CONFIGURACIÓN DE ASESORIAWEB
Para poder realizar envíos por Asesoriaweb debe indicar los parámetros en el apartado ‘ Configuración’ del Entorno Asesorías, para ello pulse botón en la pantalla principal del Entorno:
y acceda a la pestaña Datos Asesoría y revise la subpestaña ‘asesoriaweb’ para indicar los parámetros de acceso a su página Web.
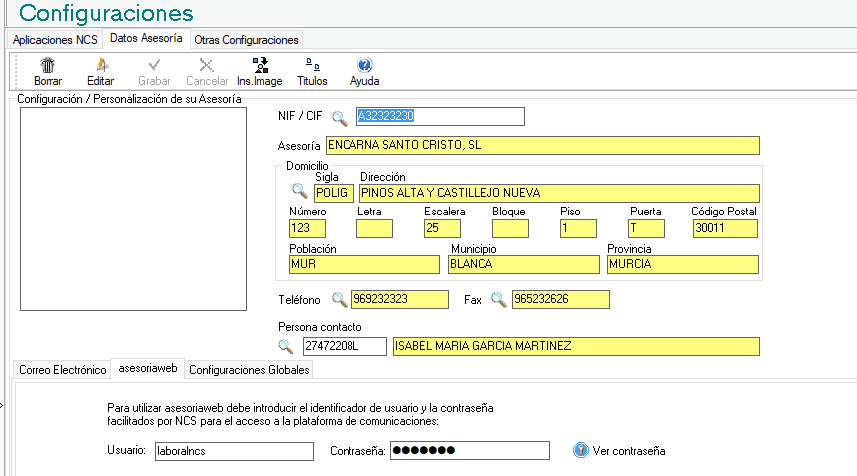
Indique los datos de identificación: ‘Asesoría’ y ‘contraseña’ que suministra NCS a todos aquellos asesores que se dan de alta en el servicio asesoriaweb.com.
a) Requisitos mínimos de Software:
| Asesor | Cliente |
| Conexión a Internet Plataforma de comunicaciones NCSCOM Internet Explorer | Conexión a Internet Visor PDF Acrobat Reader © (Gratuito) Internet Explorer |
b) Procesos para realizar el envío por parte del asesor:
- Ser cliente de asesoriaweb.com como asesor, es decir tener su propio sitio Web.
- Dar de alta a sus clientes en asesoriaweb.com. Recomendamos que el identificador de usuario sea el NIF. · Identificar a los clientes en la aplicación. Sólo es necesario indicar la extensión en caso de tener varias empresas con el mismo CIF a las que desea enviar documentos de forma independiente, como si de dos clientes distintos se tratara.
Se han de dar de alta, en la página Web del asesor, todos aquellos clientes con los que desee realizar envíos de información a través de la plataforma de comunicaciones.
Existen dos procesos diferentes para dar de alta clientes en asesoriaweb.com.
– Que el asesor de de alta a sus clientes en su página Web.
– Que el cliente se de alta en la página Web de su asesor.
Ver Dar de alta clientes - Una vez realizados los pasos anteriores sólo tendrá que entrar al modelo o informe que desee y pulsar el botón de asesoriaweb y seleccionar en su caso lo que desea enviar y realizar el envío.
- A continuación indique un asunto y un comentario y pulse el botón aceptar, y una vez el aparezca el mensaje de proceso finalizado se habrá realizado el proceso.
c) Forma de visualizar e imprimir documentos por parte del cliente:
Para poder visualizar e imprimir los informes y otros documentos por parte del cliente solamente será necesario tener instalado el software visor gratuito Acrobat Reader © y si es un informe en Excel disponer de esta aplicación y seguir los siguientes pasos:
- Entre al área de usuario de asesoriaweb.com con el nombre de usuario y la contraseña que le ha suministró su asesor.
- En el apartado de comunicaciones de las páginas de asesoriaweb.com se indica si tiene un documento nuevo recibido (o varios).
- Seleccione el documento que desea imprimir pulsando con el ratón en el icono ver detalle de la columna de acciones.
- Una vez en la pantalla de detalle pulse vista previa para cargar el documento.
- Por último pulse el botón imprimir de la barra de herramientas superior del visor.
Documentos de Laboral que puede enviar por Asesoriaweb:
Puede realizar el envío de los siguientes documentos y/o ficheros:
· Nóminas
· Contratos
· Notificaciones fin de contrato
· Prorrogas
· Certificados de empresa
· Otros documentos de gestión de contratos
· Todo tipo de informes
· Ficheros de asientos contables de nóminas
· Ficheros de transferencias bancarias de nóminas
– Informe Excel de Registro Retributivo
DAR DE ALTA DE LOS CLIENTES DE LA ASESORÍA EN ASESORIAWEB
1.- EL ASESOR DA DE ALTA AL CLIENTE
Este proceso hay que llevarlo a cabo dentro de la Web del Asesor. Hay que entrar a Altas/Bajas de Clientes, dentro de la opción de Administración y dar de alta a todos los clientes con quienes desee realizar envíos de comunicaciones a través de la plataforma de comunicaciones NCSCOM.
2.- EL CLIENTE SE DA DE ALTA
Este proceso también hay que llevarlo a cabo en la Web del Asesor. Dentro de las páginas publicitarias hay una opción llamada ‘Regístrese’ para que todos los clientes que lo deseen puedan registrarse.
Este registro sólo será efectivo después de que haya sido validado por el Asesor.
DATOS IDENTIFICATIVOS DEL CLIENTE EN LABORAL
Antes de realizar cualquier comunicación con su cliente, a través de la plataforma de comunicaciones NCSCOM, es obligatorio tener dados de alta los clientes en asesoriaweb.com e identificados los clientes de la asesoría con los que pretende realizar envíos de documentos y/o ficheros. La identificación de clientes se realiza de forma automática al darlos de alta en asesoriaweb.com, se identifican por el CIF/NIF del cliente, pero en caso de tener varias empresas con el mismo CIF a las que desee realizar envíos de documentos
de forma independiente tendrá que indicarles un número de sucursal distinto en el apartado
empresas-pestaña General en el campo ‘Sucursal’.
Sucursal.- Si alguno de los clientes del asesor tiene diferentes sucursales de su negocio (serán diferentes empresas/clientes para el asesor), y su CIF/NIF es el mismo, es necesario diferenciar un cliente de otro. Indicar uno o dos caracteres para diferenciar un cliente de otro. A la hora de hacer envíos de comunicaciones a través de asesoriaweb, el cliente se identificará con el usuario y su número de sucursal.
ENVIO Y RECEPCIÓN DE DOCUMENTOS
Es posible enviar, a través de la plataforma de comunicaciones documentos tales como contratos, nóminas, notificaciones fin de contrato, prorrogas, certificados de empresa y otros documentos de gestión de contratos, tales como comunicación a la contratación, llamamiento a la actividad de fijos discontinuos y comunicación de ampliación o reducción de jornada.
FLUJO DE LA COMUNICACIÓN
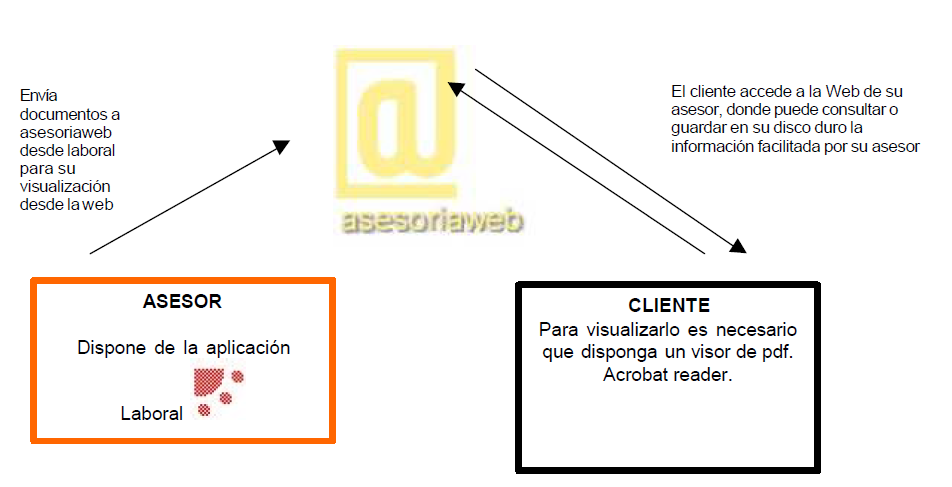
PROCESO DE ENVÍO
El procedimiento a seguir se detalla en cada caso de envío de documentos, para todos ellos debe disponer
de una versión del PDFCreator (versión.1.7 o superior).
Nota importante:
Nota Importante si trabaja con escritorio remoto cuando realice el envío de nóminas u otros documentos no debe estar ningún otro puesto utilizando el PDF creator, pues el proceso de envío manda los documentos a la cola de impresión del PDF creator que es el que gestiona el orden de impresión, si se envía a la cola desde varios puestos que van a la misma cola de impresión podría mezclar documentos a la hora de unirlos para hacer el envío.
Caso 1.- Como enviar nóminas a la empresa o a los trabajadores.
· Las nóminas a enviar deben estar previamente calculadas según el modo habitual.
· En la misma pantalla de cálculo de nóminas seleccione el intervalo de trabajadores para el envío de sus nóminas (no indique trabajadores si son todos los de la empresa), y pulse el botón de comunicaciones con asesoriaweb ![]()
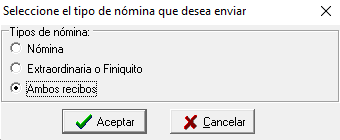
Puede seleccionar el tipo de nómina a enviar, la normal, o paga extra/finiquito, por defecto se envían ambas, si desea otro tipo marque el deseado.
A continuación el programa le pregunta
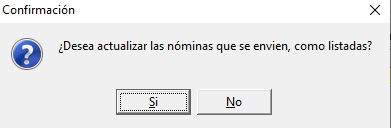
Indique ‘Si’ para llevar un control de las que tiene enviadas y se protegen porque no se pueden modificar si tienen dicho indicador, así evita modificar por error una nómina entregada, si por algún motivo tiene que modificarla bastará con cambiar su condición en la pantalla de indicador de listado.
El programa genera los pdf de todas las nóminas y las une en un solo fichero y cuando ya está listo le aparecerá un cuadro de dialogo para confirmar el envío, donde le indica que escriba un Asunto que debe cumplimentarlo para facilitar su identificación a la hora de realizar consultas en la web. Por defecto el programa le proporciona un comentario explicativo del contenido de los ficheros o documentos a enviar, puede modificarlo si lo desea.
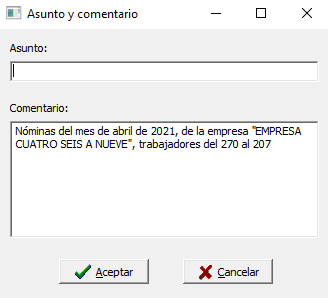
· Una vez terminado el proceso le aparecerá el siguiente mensaje que le indica que el envío ha
sido realizado correctamente. Pulse aceptar para terminar.
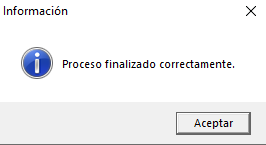
A continuación le sale un Resumen de lo enviado que puede guardar en un txt como justificante del envío:
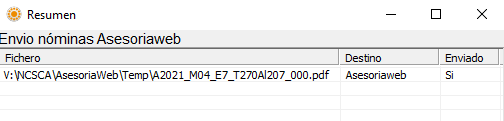
Caso 2.- Como enviar Contratos a mis clientes.
· Los contratos deben estar previamente confeccionados en la opción de gestión de contratos, según el modo habitual.
· En dicha opción seleccione todos los contratos que desea enviar a la vez a una misma empresa (pulse doble clic sobre ellos o pulse el botón aceptar de la cabecera estando posicionado sobre él).
Nota: en todo envío de contratos la aplicación siempre envía además del contrato con todos sus datos, la copia básica sin los datos del trabajador que es obligado entregar junto con el contrato.

· Pulse el botón de comunicaciones con asesoriaweb, en el desplegable tiene la posibilidad de hacer el envío independiente de la copia básica del contrato.
· Indique el asunto y el comentario en el cuadro de dialogo que le aparece y acepte el envío. El campo asunto es obligado escribirlo para facilitar luego su localización en la web.
Una vez enviado, le aparece un mensaje de proceso finalizado, que le indica que el envío ha sido realizado correctamente. Pulse aceptar para terminar.
En caso de utilizar plantillas diseñadas por usted, no tiene que realizar ningún proceso especial para realizar el envío, el programa lo detecta y envía el contrato con el formato de plantilla personalizada con los datos automáticos y manuales que tenga grabados.
Caso 3.- Como enviar Notificaciones Fin de Contrato a mis clientes.
· La notificación fin de contrato debe confeccionarla previamente en la opción de gestión de
contratos correspondiente, según el modo habitual. Tiene dos documentos para ello seleccione en la cabecera de la pantalla de Notificación fin de contrato la opción deseada INEM o Trabajador, según a quien vaya a comunicar el fin del contrato.
· En la opción de mantenimiento de notificaciones de fin de contrato seleccione todas las que desea enviar a la vez a una misma empresa
· Pulse el botón de comunicaciones con asesoriaweb ![]()
· A continuación escriba el asunto y el comentario para realizar la comunicación.
El asunto es obligado, ya que éste es el que le permitirá identificar el tema de envío y facilita su recepción en la web.
· Por último pulse aceptar una vez finalizado el proceso.
Caso 4.- Como enviar Prorrogas de Contratos a mis clientes.
· Las prorrogas de contratos que desee enviar debe confeccionarlas previamente en la opción de gestión de contratos correspondiente, según el modo habitual.
· En dicha opción seleccione todas las prorrogas que desea enviar a la vez a una misma empresa.
· Pulse el botón de comunicaciones con asesoriaweb
· A continuación indique el asunto y el comentario en el cuadro de dialogo que le aparece, teniendo en cuenta que sólo es obligado el asunto y que el comentario puede dejarlo en blanco si lo desea.
· Por último pulse aceptar una vez finalizado el proceso.
Caso 5.- Como enviar Certificados de Empresa a mis clientes.
· Los certificados de empresa que desee enviar debe confeccionarlos previamente en la opción de gestión de contratos correspondiente, según el modo habitual.
· Seleccione todos los certificados que desee enviar a la vez a una misma empresa
· Pulse el botón de comunicaciones con asesoriaweb
· Indique el asunto y el comentario que desee que lleve asociado la comunicación.
Caso 6.- Como enviar Otros Documentos de Gestión a mis clientes.
Se pueden realizar envío de otros documentos:
- Comunicación a la contratación
- Llamamiento a la actividad de los fijos discontinuos
- Comunicación de ampliación o reducción de jornada
· Para ello debe confeccionarlos previamente en la opción de gestión de contratos correspondiente, según el modo habitual.
· Seleccione el documento que desee enviar
· Pulse el botón de comunicaciones con asesoriaweb
· Al pulsar el botón de envío aparece la barra de herramientas de envío donde puede realizar el envío, visualizar el documento a enviar o salir y abortar el envío.
PROCESO DE RECEPCIÓN DE ESTOS DOCUMENTOS
Todos estos documentos enviados a la plataforma de comunicaciones, pueden ser consultados o descargados a disco duro. Basta con acceder a la Web del asesor, bien como cliente o como asesor, y buscar en los ‘Documentos Recibidos’ el fichero que se desea consultar o descargar.
La visualicación de estos ficheros se hará sobre el visor Acrobat Reader (gratuito).
El proceso a seguir es el siguiente:
Laboral
Guía de comunicaciones
11
· Entre en la página web , bien como cliente o como asesor
· Identifíquese e indique su contraseña
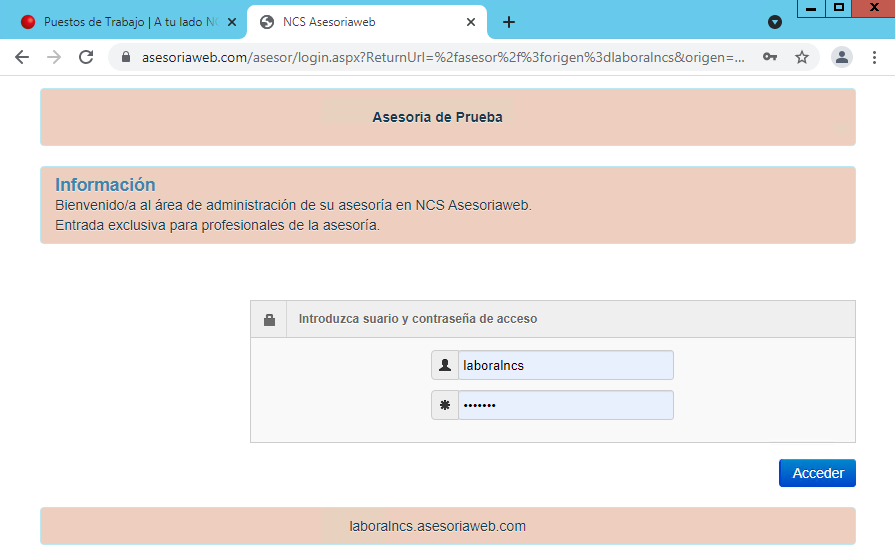
· Acceda al apartado de comunicaciones
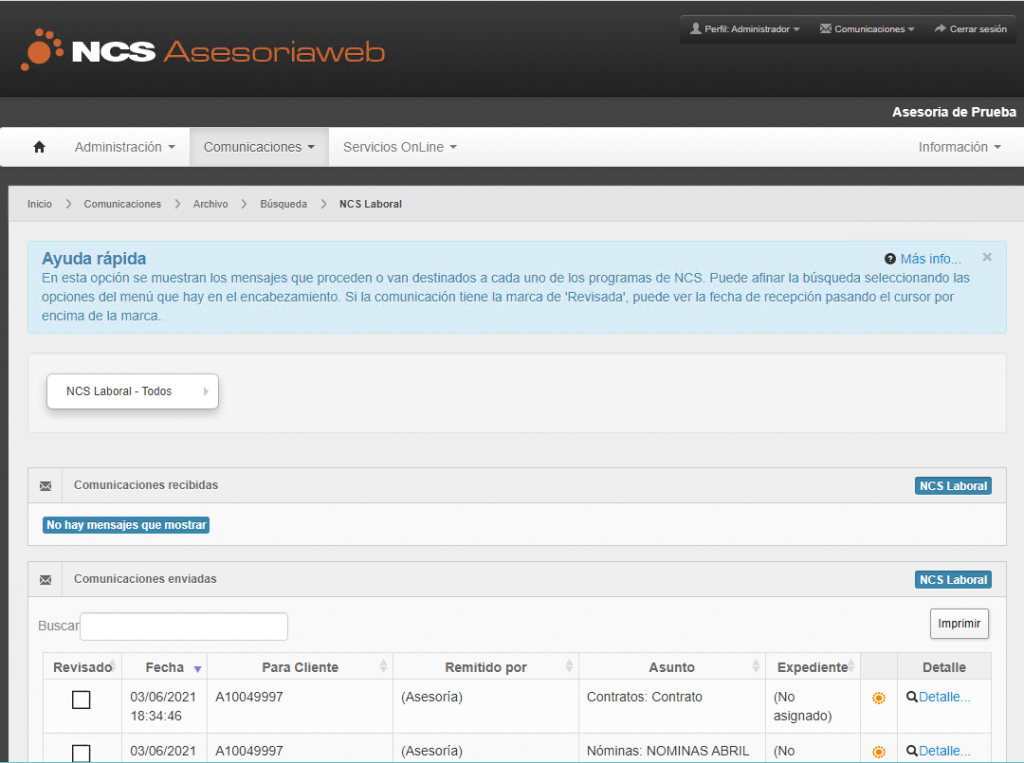
· En la parte de documentos recibidos busque la comunicación que desea revisar.
· Hacer clic sobre ‘Detalle’ de dicha comunicación y le aparecerá la siguiente pantalla informativa, en la que se detalla la forma de visualizar o guardar en disco el documento adjunto.

En caso de contratos se envía el contrato y copia básica en un solo documento, primero contrato y a continuación aparece copia básica.
ENVÍO Y RECEPCIÓN DE INFORMES DESDE CONSULTAS PREVIAS
Es posible enviar, vía plataforma de comunicaciones, los siguientes informes desde su ‘Consulta Previa’:
· Informe coste de nóminas
· Informe coste de empresa
· Listado de trabajadores
· Listado de Transferencias Bancarias
· Estadística de nóminas calculadas
· Cualquier informe parametrizable de nóminas
· Informe adicional de retenciones
· Listado de incidencias de trabajadores
Puede realizar envíos directamente en la pantalla de solicitud del informe Excel normal los siguientes informes:
- Estadística de nóminas calculadas
- Coste de empresa
- Informes parametrizables (abreviado y extendido)
- Listado de trabajadores
FLUJO DE INFORMACIÓN
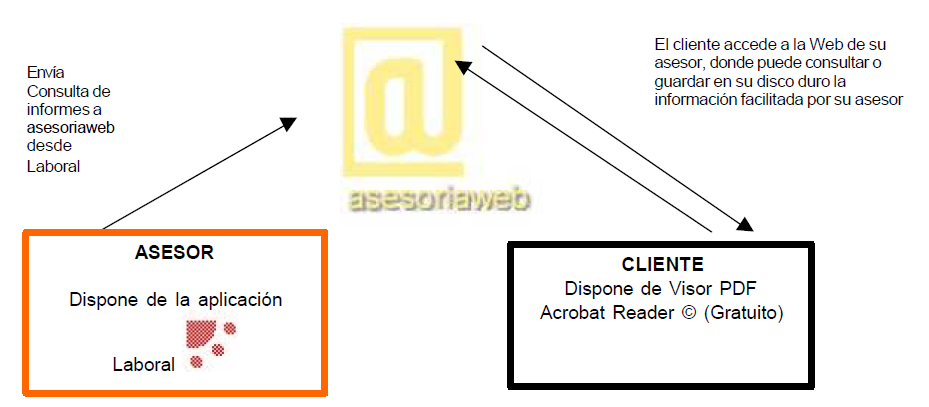
Como enviar cualquier informe a mis clientes
El proceso para realizar el envío de informes es el siguiente:
· Estando en cualquier Consulta previa de informes pulsar sobre el botón correspondiente a asesoriaweb , que se encuentra en la parte superior de la pantalla.
· A continuación le aparecerá un cuadro de dialogo con un asunto y comentario por defecto. Usted si lo desea puede cambiarlo.
El asunto no es posible dejarlo en blanco. El comentario no es obligatorio completarlo.
· Al terminar de completar la ventana anterior hay que pulsar ‘Aceptar’ para que se lleve a cabo el envío. La aplicación enviará a la plataforma de comunicaciones los datos existentes en la consulta previa, donde estemos situados, a través de un fichero pdf. Una vez que el proceso haya terminado, la aplicación lo indicará con el siguiente mensaje de proceso terminado.
Para que este proceso se lleve a cabo de forma correcta es necesario que, con anterioridad, se haya dado de alta el cliente seleccionado en asesoríaweb.com, en caso contrario aparecerá un mensaje indicando ‘cliente destino no existe’.
Es posible consultar el fichero enviado, para ello hay que acceder a la Web del asesor, bien como cliente o como asesor, y buscar en los ‘Documentos Enviados’ el fichero que se desee consultar.
El proceso de recepción por parte del cliente es igual que la recepción de documentos descrita anteriormente.
ENVÍO Y RECEPCIÓN DE FICHEROS CONTABLES
Laboral NCS genera un fichero de asientos contables que puede ser recibido directamente en la aplicación Director o NCS Contabilidad.
Flujo de información:
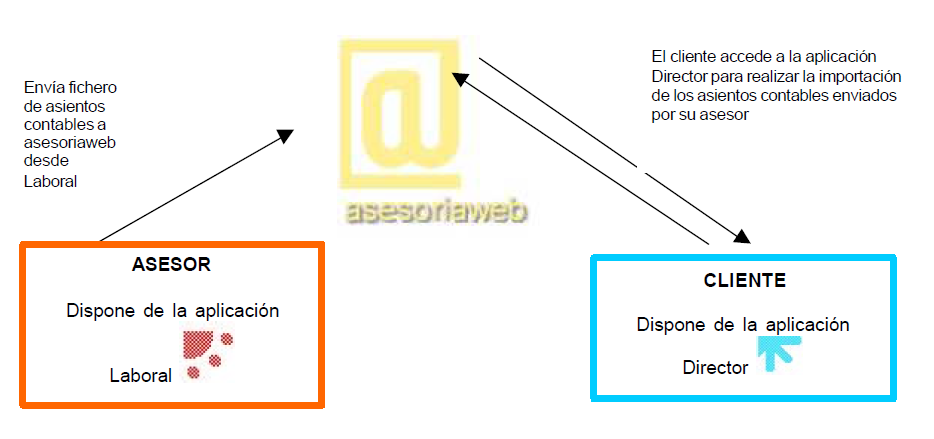
También es posible el envío de asientos contables en dirección inversa, desde el cliente que tiene la aplicación Laboral a su asesor Fiscal que dispone de la aplicación Director.
El formato de los ficheros de asientos contables, también es aceptado por otras aplicaciones contables, para poder realizar la recepción de éstos es preciso realizarlo a través de asesoriaweb.com.
Como enviar asientos contables a mis clientes
El proceso para realizar el envío de asientos contables es el siguiente:
1.- Desde la opción de enlaces/contabilidad Director genere el fichero de los asientos de las nóminas del mes e intervalo de trabajadores deseado en la forma habitual. A continuación pulse sobre el botón asesoriaweb , que se encuentra en la parte inferior de la pantalla.
2.- A continuación le aparecerá un cuadro de dialogo con un asunto y comentario por defecto. Usted si lo desea puede cambiarlo.
El asunto no es posible dejarlo en blanco. El comentario no es obligatorio completarlo.
· Una vez enviado, le aparece un mensaje de proceso finalizado, que le indica que el envío ha sido realizado correctamente. Pulse aceptar para terminar.
RECEPCIÓN EN LA APLICACIÓN DIRECTOR
El proceso de recepción se realiza desde la opción ‘Datos Externos’ de Contabilidad Director.
· Al pulsar ‘S’ dentro de la opción ‘Datos Externos’ aparece la ventana:

Para que le aparezca esta ventana es necesario activar la opción 39.- ‘Activar asesoriaweb’ de la Configuración Especial, de Procesos Auxiliares.
· Si se marca ‘Recibir de asesoriaweb’, mostrará una ventana para seleccionar el fichero
deseado.
· Una vez seleccionado el deseado se pulsa ‘Aceptar’ y comenzará el proceso de importación.
RECEPCIÓN EN OTRAS APLICACIONES QUE SOPORTEN EL MISMO FORMATO DE FICHERO
Todos los ficheros enviados a la plataforma de comunicaciones, pueden ser consultados o descargados a disco duro. Basta con acceder a la Web del asesor, bien como cliente o como asesor, y buscar en los ‘Documentos Recibidos’ el fichero que se desea consultar o descargar.
El proceso de recepción es exactamente igual que la recepción de documentos.
Usted deberá descargarlos a disco en la ubicación que sea necesario para poder recibir en otras aplicaciones contables si éstas soportan este mismo formato de fichero.
ENVÍO Y RECEPCIÓN DE OTROS FICHEROS
Como enviar ficheros de transferencias bancarias a mis clientes
El proceso para realizar el envío de transferencias bancarias es el siguiente:
· Desde la pantalla de cálculo de nóminas entre a la opción de transferencias bancarias y genere el fichero de transferencias deseado en la forma habitual.
· Pulse sobre el botón correspondiente a asesoriaweb , que se encuentra en la parte superior de la pantalla.
· A continuación le aparecerá un cuadro de dialogo con un asunto y comentario por defecto. Usted si lo desea puede cambiarlo.
El asunto no es posible dejarlo en blanco y el comentario no es obligatorio completarlo.
· Una vez enviado, le aparece un mensaje de proceso finalizado, que le indica que el envío ha sido realizado correctamente. Pulse aceptar para terminar.
PROCESO DE RECEPCIÓN
Todos los ficheros enviados a la plataforma de comunicaciones, pueden ser consultados o descargados a disco duro. Basta con acceder a la Web del asesor, bien como cliente o como asesor, y buscar en los ‘Documentos Recibidos’ el fichero que se desea consultar o descargar.
El proceso es exactamente igual que la recepción de documentos
