En esta pestaña se indican datos generales de la empresa, tales como actividad, convenio, mutua, modelos IRPF, así como fecha de baja del centro y login para asesoriaweb y conexión con NCS Clock.
Se accede desde menú General, apartado Empresas o botón ![]() en pantalla principal o en pantalla Empleado. Pestaña General.
en pantalla principal o en pantalla Empleado. Pestaña General.
Consta de 5 pestañas principales:
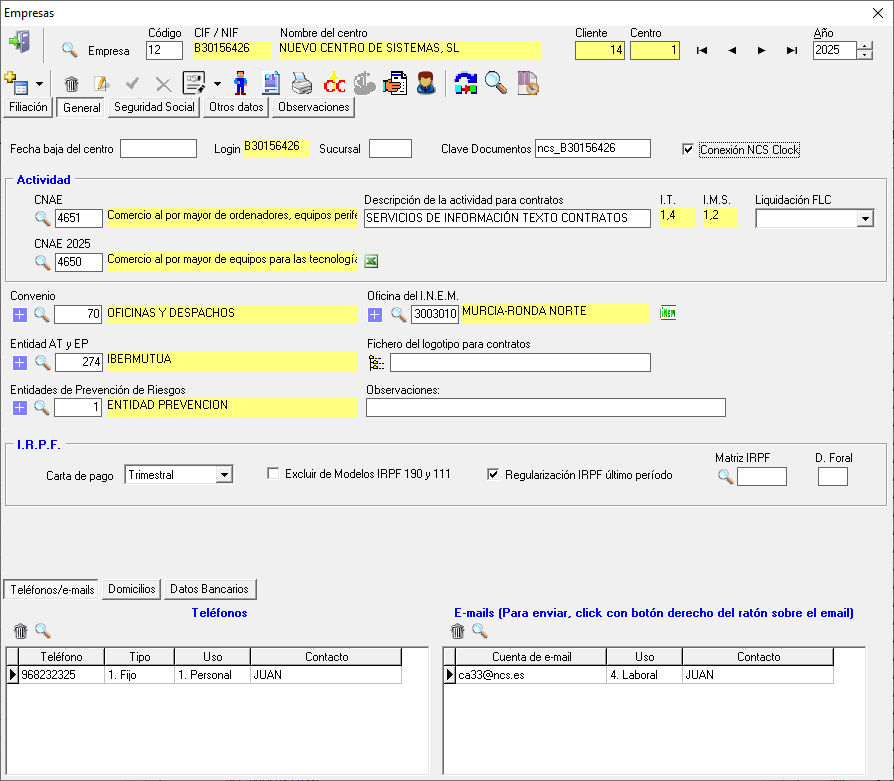
Tres pestañas en el pie de pantalla que son visibles desde cualquiera de las pestañas cabecera de Empresa:
Teléfonos. Muestra todos los teléfonos asociados al Centro de trabajo que es la empresa de Laboral.
Domicilio. Domicilio del centro de trabajo (empresa en Laboral)
Datos Bancarios. Muestra las cuentas bancarias asociadas al centro (empresa de Laboral), indicando el uso previsto para cada una.
Fecha de baja del centro: Cuando deje de trabajar con una empresa de laboral (centro de un cliente en cuestión) indique la fecha de baja para que no aparezca como activa en los localizadores de empresa. No aparecerá si en el mes activo es posterior a la fecha aquí indicada.
Si indica una fecha de baja del centro a partir de esta fecha no podrá calcular nóminas a los trabajadores de la empresa con fecha de baja del centro.
Login y Sucursal. Sirve para el envío de documentos por asesoriaweb, para poder hacer un envío personalizado por centro dentro del mismo cliente, debe indicar un valor distinto para cada centro en el campo sucursal.
Muestra el login (usuario) que coinciden con el NIF/CIF de la empresa, se utilizarán para realizar envíos por asesoriaweb. Este campo no se puede modificar, si existen empresas con el mismo NIF deberá utilizar el campo ‘Sucursal’ para asignarle una sucursal distinta a cada una de ellas si desea realizarles envíos independientes a cada una (de esta forma serán usuarios distintos para asesoriaweb).
Clave documentos:
Es un campo obligatorio, sirve para indicar la clave con la que se emiten los documentos PDF y los informes, pues con el nuevo RGPD las salidas (documentos) con datos personales deben encriptarse y con clave, por tanto todos los documentos PDF y WORD (contratos, certificados de empresa, prorrogas, aumento y disminución de jornada, contratos inferior a 28 días, ….) se emiten en PDF con clave de tal forma que si alguien desea abrirlos desde fuera del programa tendrá que poner la clave. Por defecto esta clave es ncs_CIF de la empresa, pero el usuario deberá modificarla por una específica de la empresa antes de editar ningún documento, este campo solo puede visualizarlo quien tenga permisos de administrador, debe estar seguro del cambio porque una vez que edite documentos con esa clave no podrá modificarla o no podrá abrir el documento si la cambia.
Conexión NCS Clock. sirve para indicar que la empresa está dada de alta en esa aplicación y que pude importar horarios y enviar nóminas. Solo está visible si tiene contratado el módulo de NCS Clock.
Actividad.
CNAE para IT e IMS. indique el código o seleccione de la tabla adjunta de códigos CNAE 2009 para cotizar por IT e IMS.
Es un dato que va por año, este dato se pasa al año siguiente de forma automática al calcular la nómina de diciembre, pero si en un determinado año cambia de CNAE indique el que le corresponda. Al indicar el código aparecen los tipos de IT e IMS que corresponden el código CNAE y año seleccionado en la parte superior derecha de la pantalla.
A efectos de cotización por AT y EP, a pesar de la publicación de la Clasificación Nacional de Actividades Económicas 2025 (CNAE-2025), hasta su modificación por parte de la TGSS, en materia de accidentes de trabajo y enfermedades profesionales será de aplicación la tarifa de primas establecida en la D.A. 4.ª de la Ley 42/2006, de 28 de diciembre, de Presupuestos Generales del Estado para el año 2007, en la redacción dada por la D.F. 5.ª del Real Decreto-Ley 28/2018, de 28 de diciembre
Debe seguir indicando el código de actividad económica según la CNAE-2009 mientras no entre en vigor la legislación de la Seguridad Social que establezca la tarifa de primas para la cotización al sistema de la Seguridad Social por accidentes de trabajo y enfermedades profesionales adaptada a la CNAE-2025.
A partir del 2025 se debe comunicar a la TGSS el código correspondiente a la clasificación CNAE 2025, pero no cambiarlo en empresa porque se sigue cotizando por la anterior clasificación:
Correspondencia CNAE 2025-2009
Correspondencia CNAE 2009-2025
Noticias RED 2/2025 de 27 de enero 2025
El Real Decreto 10/2025, de 14 de enero, establece la obligación para autónomos y empresas, así como para el resto de sujetos responsables de la obligación del ingreso de las cuotas de la Seguridad Social, de comunicar a la Tesorería General de la Seguridad Social la codificación de la variable actividad económica según la CNAE-2025 antes del 30 de junio de 2025 para los que estén dados de alta en la Seguridad Social con anterioridad a la entrada en vigor del Real Decreto 10/2025 (16 de enero) mientras que los que se incorporen a la TGSS con posterioridad deberán comunicarlo al momento del alta.
CNAE 2025: Nuevo campo meramente informativo donde puede indicar el nuevo CNAE que le corresponde. No tiene efecto en el cálculo de las cuotas de IT e IMS.
El icono de Excel que tiene a la derecha le permite abrir un Excel donde tiene dos pestañas, una con la ordenación de los CNAE 2009 y sus equivalentes en CNAE 2025 y en otra hoja del mismo Excel con la ordenación contraria.
Descripción de la actividad para contratos: indique exactamente la descripción que desea que aparezca en el apartado Actividad en los contratos de trabajo de los empleados.
NOTA: Tenga en cuenta que existen Códigos CNAE de un nivel más genérico o alfabético, que no se les ha especificado tipo alguno de cotización por IT e IMS, por tanto, si selecciona alguno que no tiene especificado tipo alguno, el programa mostrará un mensaje que le aconseja que seleccione el de mayor detalle.
Liquidación FLC: En caso de que la empresa tenga una actividad económica del sector de la construcción, al que corresponda liquidar un (FLC/ FLC_1) boletín de la Fundación Laboral de la Construcción debe indicar en el campo FLC el tipo de liquidación que corresponda a la empresa (mensual o semestral). Para años anteriores al 2012 las posibilidades eran mensual o anual.
CNAE para los que se activa: 081, 0811, 0812, 0899, 0990, 235, 2351, 2352, 236, 2361, 2362, 2363, 2364, 2365, 2369, 237, 2370, 2399, 431, 4311, 4312, 4313, 4110, 412, 4121, 4122, 421, 4211, 4212, 4213, 422, 4221,,4222, 429, 4291, 4299, 4321, 4322, 4329, 433, 4331, 4332, 4333, 4334, 4339, 439, 4391, 4399, 4673, 6810, 6820, 7111, 7112, 7490, 7732
FLC. Puede ser Semestral o Mensual. web_FLC
FLC1 Para la liquidación del FLC de Asturias solo puede seleccionar Mensual. Manual de Liquidación del FLC1
Nota para empresas ubicadas en La Rioja: las posibilidades de selección son Mensual o Semestral, y en la pantalla de liquidación podrá además liquidar la cuota adicional autonómica que es Anual.
Empresas de 10 o más trabajadores: Recuerde que las empresas que tengan 10 o más trabajadores deben realizar la liqudación mensual a mes vencido.
Empresas de menos de 10 trabajadores: aquellas que en enero de 2012 tengan menos de 10 trabajadores en su CCC podrán optar entre:
Presentación mensual del impreso en la oficina recaudadora y, consiguientemente el pago mensual de la cuota a mes vencido.
Presentación Semestral, en julio (suma de la totalidad de las bases de enero a Junio) y en enero del ejercicio siguiente (suma de las bases de julio a diciembre). BOE 16.03.2012. Si su empresa elige la modalidad de pago SEMESTRAL, lo debe comunicar a la Fundación Laboral, para que no se les reclamen cuotas.
Otros Datos:
Entidad AT y EP (Mutua de Accidentes). Introduzca la mutua correspondiente de las que hay en la tabla adjunta. Puede añadir nuevas mutuas laborales en el botón + que tiene a la izquierda del buscador.
Oficina de INEM. Indique la Oficina del Inem donde la empresa vaya a presentar documentos como Contratos, Prórrogas…etc. Indique la oficina donde presenta los contratos para su registro este dato aparece en los contratos físicos, aunque realice el envío de contrato por el contrat@ indique este valor para que aparezca en los documentos que envía a la empresa para que se firmen.
El botón inem es un enlace a la página web del INEM para localizar oficinas y ver sus teléfonos y domicilios por si tiene que contactar con ellos en algún momento.
Sepecam. Si la empresa pertenece a una provincia de Castilla La Mancha y no envía los contratos al INEM por internet a través del Contrat@ deberá marcar esta casilla para poder listar la ‘Comunicación de datos’ documento que para algunas oficinas del SEPECAM es obligatorio.
Entidad de prevención de Riesgos. Indique si lo desea la empresa encargada de la prevención de riesgos. Si no está dada de alta pulse sobre el botón + de la izquierda del localizador para darla de alta.
Convenio. Indique uno de los convenios que previamente haya creado en la opción de Convenios. Este dato es imprescindible para después asignar las categorías y los conceptos salariales a los empleados. Si una empresa no pertenece a ningún convenio, debe de crearse uno exclusivamente para ella (no se puede dar de alta una empresa sin asignarle ningún convenio). Si no lo tiene dado de alta puede pulsar el botón + que aparece a la izquierda del buscador para darlo de alta desde aqui, sin salir de la pantalla empresa.
En algunos campos dispone de lupas con tablas para hacer más fácil la localización de convenios, entidad AT y EP, oficina del inem, entidad de prevención de riesgos , etc. Éstas tablas también se pueden consultar en el menú de cabecera ‘Tablas’.
Fichero del logotipo para contratos.
Actualmente el escudo que parece en la cabecera de contratos se cambia automaticamente según la comunidad autónoma a la que pertenece. De momento solo tenemos definidos los de Andalucía, Galicia y Extremadura. Para otras comunidades o si desea que tengan una imagen específica indique aquí la ubicación donde se encuentra la imagen a insertar en los contratos. Es posible incluir en los contratos de la empresa en la que se sitúe cualquier logo con formato «.jpg», el tamaño de la imagen debe ser aproximado a 743 x 115 pixeles, es importante sobre todo el alto (115) porque otros tamaños podrían descuadrar el documento.
NOTA: Dichos ficheros jpg deberán estar ubicados en el directorio de la aplicación de NCS Laboral (\ncsca.
Para definir logo para la nómina debe definirlos según se detalla en las ayudas de Logotipo en cabecera y/o firma en el apartado de cálculo de nóminas. Ver ayudas logonomina
Observaciones.
Texto corto de observaciones asociado a la empresa, si es un texto largo debe indicarlo en la pestaña observaciones.
Apartado IRPF.
Carta de Pago. Sirve para definir que tipo de modelo de retenciones de I.R.P.F. le corresponde a la empresa (Mensual o Trimestral).
Este dato se graba en el calendario fiscal del cliente y podrá verlo desde ‘Declaraciones’ si ha marcado que es cliente de CT/Declaraciones, ya que a partir de Enero 2019 ambos programas, fiscal y laboral, trabajan sobre los mismos modelos de IRPF 111 mensual o trimestral.
Excluir de modelos IRPF (190, 111) sirve para indicar que empresas asociadas por NIF (que tienen igual NIF) ó asociadas por Matriz IRPF, puede no incluir una específica, por ejemplo en caso de que en un cliente tenga dos actividades (una del Reg. General y otra de hogar) poder indicar en el centro de la empleada de hogar que no la incluya porque no tiene que hacer IRPF, o bien cuando tiene varios centros y uno está en una diputación foral.
Regularización IRPF Último Periodo. Este campo debe de marcarlo en el caso de que haya habido alguna modificación de nómnas y/o en el Adicional de Retenciones, después de haber presentado el modelo 111 correspondiente, incluyendo declaraciones complementarias. La función de este campo es regularizar la situación de la empresa en el último trimestre o en el último mes, teniendo en cuenta el histórico de las nóminas, el Adicional de Retenciones y los modelos IRPF presentado por la empresa anteriores.
Si en alguna de las empresas asociadas (igual CIF/NIF) o relacionadas con campo Empr. IRPF indica que se regulariza en el último periodo se procederá a regularizar en el cuarto trimestre si es declaración trimestral o en mes doce si es mensual, se obtendrá el modelo de todo el periodo anual y se restará lo declarado en periodos anteriores.
Matriz I.R.P.F. Cuando se desee asociar dos o mas empresas para realizar un modelo de IRPF conjunto (suma de todos) deberá indicar, en este campo, en todas las empresas secundarias el código de la empresa principal que es en la que se va a realizar la importación de datos de IRPF.
Nota: Este apartado no se utilizará para empresas con el mismo CIF, puesto que, en este caso, ya lo realiza el programa de forma conjunta y automática sin tener que rellenar el campo.
D. Foral: indique un número para identificar las empresas (centros_laboral) de igual NIF que desea que se sumen para un mismo 111 y 190.
Si importa datos del 111 de la E.11 sumará la 11 y la 55 por tener igual NIF e igual campo D.Foral.
Desde todas las pestañas de la pantalla de empresas tiene activos los apartados del pie de teléfonos, emails, domicilio y datos bancarios, a los que puede acceder en todo momento.
